Web treat is a set of 125 best premium and free social media icons and button sets download collection.
Social media icons play such a huge role in driving traffic to your blog or website.
Over the past several months many other blogs have compiled their list of website, social media, Twitter and other icons, so in case you missed them here is the motherload collection!
They have really become a “must have” feature. This large collection of recently released icon sets is supposed to help designers improve their designs on their web sites and in web applications.
Multi-Format Social Media Glyph Set
For download today, we have a social media glyph set from Marvin Kennis packed with vector AI, EPS, PSD, PNG, and @font-face font formats!
Socialicious (62 Web Icons)
A social media icons library in font form made to extend Twitter Bootstrap and Font Awesome (can also be used as a stand-alone).
Grands (40 Web Icons)
Rondo Social Icon Font
Mono Social Icons Font
Social Media Thin Icon Set
Social Icon Set *(free psd)
Psd Flat Social Icons
A set of 16 flat inspired social icons in a psd file. The icons follow the new trend of long shadows that make them pop from the background. Edit the psd and add more icon shapes according to your needs.
Flat social media icons
For those who want a set of flat social media icons to go with your latest flat UI design, this set is the best for you. It contains 8 icons in a set but there should be more coming from the same creator.
45 Long Shadow Social Media Icons
This is a huge long shadow set of 176 flat social media and communication icons. The all icons are easily editable, change colors with one click or go any size..
If you liked this article, subscribe to the feed by clicking the image below to keep informed about new contents of the blog:
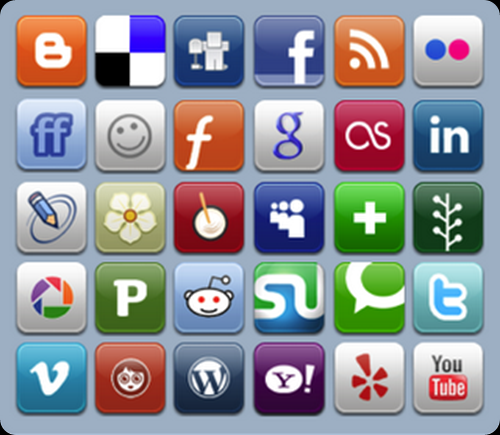

Comments
Post a Comment
Do not insert clickable links or your comment will be deleted. Checkbox Send me notifications to be notified of new comments via email.