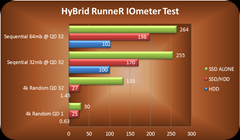 The Windows Experience Index is a hardware scoring system (on a scale of 1.0 to 7.9), first introduced in Windows Vista. This unique value is calculated by performing various tests benchmarking CPU, Memory, Graphics, Harddisk data transfer rate etc. The base score is determined by the least of the sub scores received for each hardware component.
The Windows Experience Index is a hardware scoring system (on a scale of 1.0 to 7.9), first introduced in Windows Vista. This unique value is calculated by performing various tests benchmarking CPU, Memory, Graphics, Harddisk data transfer rate etc. The base score is determined by the least of the sub scores received for each hardware component. Quote:Windows Experience Index in Windows 7
The Windows Experience Index measures the capability of your computer's hardware and software configuration and expresses this measurement as a number called a base score. A higher base score generally means that your computer will perform better and faster than a computer with a lower base score, especially when performing more advanced and resource-intensive tasks.
Each hardware component receives an individual subscore. Your computer's base score is determined by the lowest subscore. For example, if the lowest subscore of an individual hardware component is 2.6, then the base score is 2.6. The base score is not an average of the combined subscores.
To view the Windows Experience Index , Right click on Computer button in the Start Menu and choose Properties . In this System Properties dialog box you can see your computers base score.
Windows Experience Index may not be available as soon as you install the OS. In that case you can see a link Windows 7 Experience Index may not be available as soon as you install the OS. In that case you can see a link System rating is not available instead of the actual score.
Click the System rating is not available link to start the tests in the Performance Information and Tools dialog box. It clearly states that Your Windows Experience Index has not been established yet.
Click the Rate this computer button to start the performance evaluation tests. It may take a few minutes depending on your computers hardware.
Now Windows 7 will display the individual scores and based on the least of those the full base score. For my low end test machine it gives a score of 1.0.
You may use the Re-run the assessment link to recalculate the score at any time.
Now if you take the System Properties window it will display the base score.
Once you change any of the critical hardware in your computer Windows 7 will point out that Your Windows Experience Index needs to be refreshed in the System Properties dialog box.
Clicking on the Your Windows Experience Index needs to be refreshed link opens the Performance Information and Tools dialog box where it will say New hardware detected , Your Windows Experience Index needs to be refreshed .
Click the Refresh Now bto perofrm the tests to calculate a new Windows Experience Index base score.

Comments
Post a Comment
Do not insert clickable links or your comment will be deleted. Checkbox Send me notifications to be notified of new comments via email.