 Gadgets are easy-to-use mini programs that give you information at a glance and provide easy access to frequently used tools.
Gadgets are easy-to-use mini programs that give you information at a glance and provide easy access to frequently used tools.Though in Windows 7 you won't see the sidebar like in Windows Vista. You can just drag the widget in your desktop where ever you want.
Let's see how to play with Desktop Gadgets in Windows 7:
1. Click the Start and then choose the Control Panel option.

2. The Control Panel window opens up. Click Desktop Gadget.
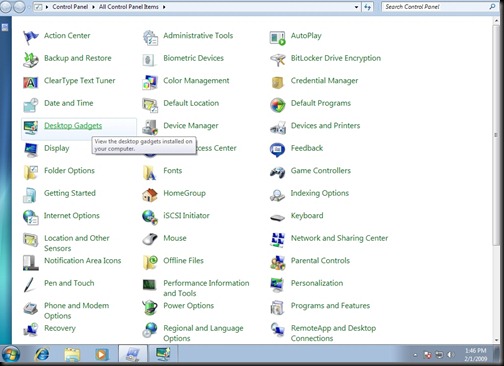
3. All Gadgets list will be shown as below.
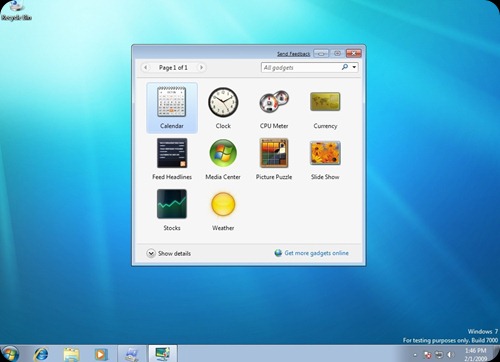
4. Double-Click the Clock. It will be displayed on the desktop.

6. Now Double-Click the Calender.

You can show the Gadgets in larger and smaller size. By default they are shown in smaller size.
To show calender in larger size click on Larger size below the Close button.

7. Click Down Arrow ahead Show Details to view the Gadgets Detail. You click on Hide Details to hide the details.

8. Click Get more gadgets online to download gadgets from the Internet.
If you liked this article, subscribe to the feed by clicking the image below to keep informed about new contents of the blog:

Comments
Post a Comment
Do not insert clickable links or your comment will be deleted. Checkbox Send me notifications to be notified of new comments via email.