 Display in Windows 7 allows you to make the text and other items, such as icons, on your screen easier to see by making them larger.
Display in Windows 7 allows you to make the text and other items, such as icons, on your screen easier to see by making them larger. You can do this without changing the screen resolution of your display.
This allows you to increase or decrease the size of text and other items on your screen while keeping your display set to its optimal resolution.
Let's see how to change Display in Windows 7:
1. Click the Start and then choose the Control Panel option.
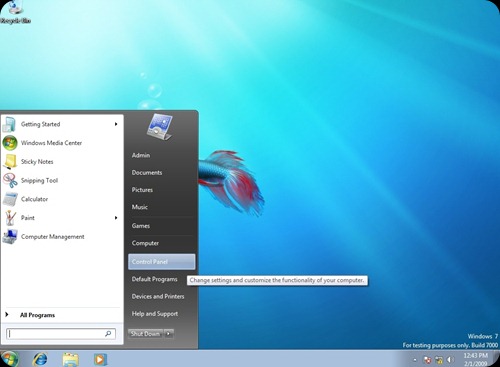
2. Control Panel window opens up. Click Display.
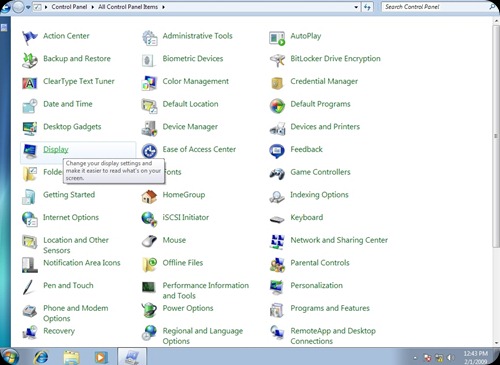
3. Choose one of the following:
Smaller - 100%. This keeps text and other items at normal size.
Medium - 125%. This sets text and other items to 125% of normal size.
Larger - 150%. This sets text and other items to 150% of normal size. This option appears only if your monitor supports a resolution of at least 1200 x 900 pixels.
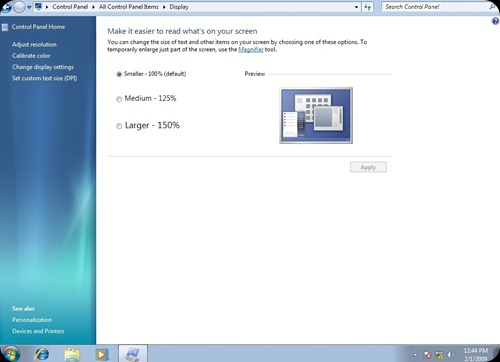
Choose Larger - 150% and Click Apply.

To see the change, Click Log off now and then Login again.
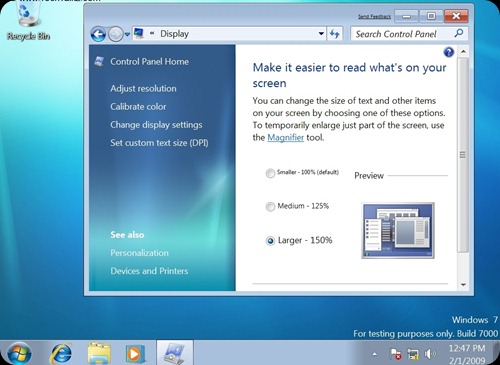
As you can see in the above Screen shot all the icons, other items and text is displayed in larger size.

Choose resolution, click Apply. Display settings popup opens up to ask you to Keep changes or Revert the changes.
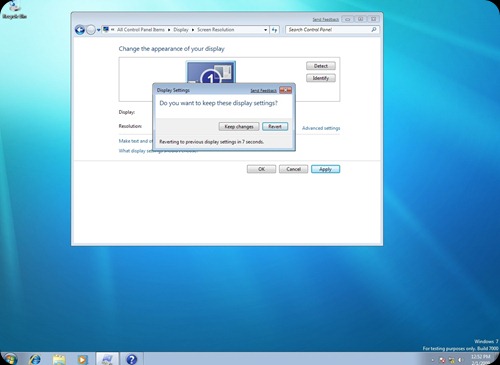
Click Advanced settings.

Choose Monitor tab, Select True Color (32-bits) and click Apply and Ok.

5. Click Set custom size text (DPI) in the left pane to customize the text size.
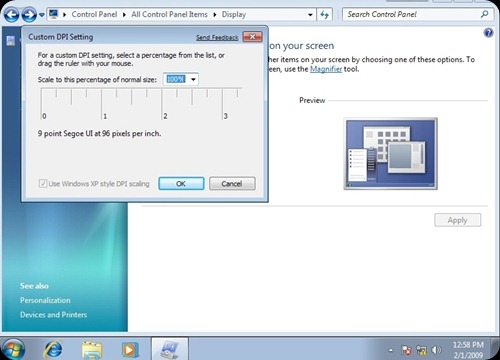
Drag the ruler with your mouse to increase or decrease the percentage.

Click Ok.
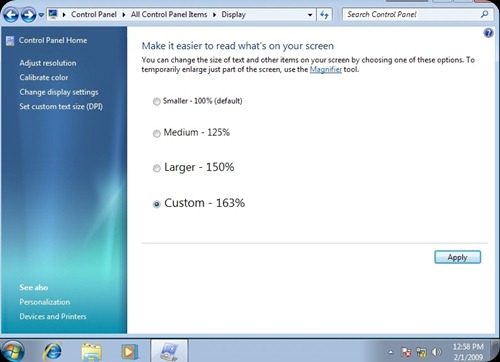
Click Apply in the main Display Window. click Log off now to save changes.

If you liked this article, subscribe to the feed by clicking the image below to keep informed about new contents of the blog:

Comments
Post a Comment
Do not insert clickable links or your comment will be deleted. Checkbox Send me notifications to be notified of new comments via email.