 Microsoft Security Essentials is a new, free consumer anti-malware solution for your computer. It helps protect against viruses, spyware, and other malicious software.
Microsoft Security Essentials is a new, free consumer anti-malware solution for your computer. It helps protect against viruses, spyware, and other malicious software.It's available as a no-cost download for Windows XP SP2 and higher, Windows Vista, and Windows 7.
Download Microsoft Security Essentials now.
Why should I download Microsoft Security Essentials?
Microsoft Security Essentials has a clean, simple home page that shows the security state of your computer.

Screenshots.
Why should I download Microsoft Security Essentials?
- Comprehensive protection—Microsoft Security Essentials helps defend your computer against spyware, viruses, worms, Trojans, and other malicious software.
- Easy to get, easy to use—Because Microsoft Security Essentials is available at no cost, there's no registration process that requires billing or personal information collection. It installs after a quick download and Genuine Windows validation and then stays automatically up-to-date with the latest protection technology and signature updates.
- Quiet Protection—Microsoft Security Essentials doesn't get in your way. It runs quietly in the background and schedules a scan when your computer is most likely idle. You only see alerts when you need to take action.
Microsoft Security Essentials has a clean, simple home page that shows the security state of your computer.
Microsoft pulled the plug on its Windows Live OneCare security suite before it reached version 3. The company promised to replace it (sort of) with a slim, free tool specifically aimed at malware protection. The just-released Microsoft Security Essentials 1.0 offers consumers protection against malware, but in real-world testing it didn't impress.
The 8.5MB download installs in about a minute, but its mandatory update of anti-malware signatures can take 10 minutes or more. After updates, the full installation occupied over 170MB of disk space—more than I expected. The installer necessarily turns on automatic updates, which may pose a problem for advanced users who want to control exactly when Windows installs those updates.
Microsoft pulled the plug on its Windows Live OneCare security suite before it reached version 3. The company promised to replace it (sort of) with a slim, free tool specifically aimed at malware protection. The just-released Microsoft Security Essentials 1.0 offers consumers protection against malware, but in real-world testing it didn't impress.
The 8.5MB download installs in about a minute, but its mandatory update of anti-malware signatures can take 10 minutes or more. After updates, the full installation occupied over 170MB of disk space—more than I expected. The installer necessarily turns on automatic updates, which may pose a problem for advanced users who want to control exactly when Windows installs those updates.
The 8.5MB download installs in about a minute, but its mandatory update of anti-malware signatures can take 10 minutes or more. After updates, the full installation occupied over 170MB of disk space—more than I expected. The installer necessarily turns on automatic updates, which may pose a problem for advanced users who want to control exactly when Windows installs those updates.
Average Malware Removal
Getting the product installed on all my test systems took hours and hours, but the fault was mine, not Microsoft's: I've been doing back-to-back suite reviews for months, and I let my test systems get behind on their Windows updates, so I had to bring them all up to speed before installing Security Essentials.
Malware acting as a proxy server blocked the update on one system. Downloading a self-installing update package on another computer solved that one. Many products will remove this proxy without correcting the system's proxy settings, leaving it with no connectivity. Security Essentials removed the threat and fixed the proxy settings; I was impressed. Overall, the installations went smoothly.
The product's beta version warned that a scan might take a few hours; the release version says a few minutes. It still took over an hour on many infested test systems. A full scan of my standard clean system took over 45 minutes, well over the 30-minute average. A repeated scan was no faster.
Security Essentials scored 7.0 of 10 possible points for malware removal. That's just average, although it's only one full point below the top-scoring Norton Internet Security 2010. It detected 92 percent of the threats but left behind many executable files. A couple of threats were still running after it supposedly cleaned them up. In a separate test using commercial keyloggers, it scored a dismal 1.6 points. Only Malwarebytes' Anti-Malware 1.36 with 0.5 point and FortiClient Endpoint Security Standard Edition 4.1 with 0.7 have scored lower.
I analyzed the product's ability to detect and remove rootkits, drawing from both the malware and keylogger categories. Security Essentials boasts live kernel behavior monitoring and other features that should help against rootkits—they didn't. It only detected two-thirds of my rootkit samples. Two were still running and one still functioning as a rootkit after attempted removal. Its antirootkit score of 3.7 is way below average.
Microsoft has publicly warned about the growing problem of rogue security software, called "scareware." I broke out a separate score specifically for scareware samples and found that Security Essentials scored just 4.5 points, another below-average result
Getting the product installed on all my test systems took hours and hours, but the fault was mine, not Microsoft's: I've been doing back-to-back suite reviews for months, and I let my test systems get behind on their Windows updates, so I had to bring them all up to speed before installing Security Essentials.
Malware acting as a proxy server blocked the update on one system. Downloading a self-installing update package on another computer solved that one. Many products will remove this proxy without correcting the system's proxy settings, leaving it with no connectivity. Security Essentials removed the threat and fixed the proxy settings; I was impressed. Overall, the installations went smoothly.
The product's beta version warned that a scan might take a few hours; the release version says a few minutes. It still took over an hour on many infested test systems. A full scan of my standard clean system took over 45 minutes, well over the 30-minute average. A repeated scan was no faster.
Security Essentials scored 7.0 of 10 possible points for malware removal. That's just average, although it's only one full point below the top-scoring Norton Internet Security 2010. It detected 92 percent of the threats but left behind many executable files. A couple of threats were still running after it supposedly cleaned them up. In a separate test using commercial keyloggers, it scored a dismal 1.6 points. Only Malwarebytes' Anti-Malware 1.36 with 0.5 point and FortiClient Endpoint Security Standard Edition 4.1 with 0.7 have scored lower.
I analyzed the product's ability to detect and remove rootkits, drawing from both the malware and keylogger categories. Security Essentials boasts live kernel behavior monitoring and other features that should help against rootkits—they didn't. It only detected two-thirds of my rootkit samples. Two were still running and one still functioning as a rootkit after attempted removal. Its antirootkit score of 3.7 is way below average.
Microsoft has publicly warned about the growing problem of rogue security software, called "scareware." I broke out a separate score specifically for scareware samples and found that Security Essentials scored just 4.5 points, another below-average result
Screenshots.
If you liked this article, subscribe to the feed by clicking the image below to keep informed about new contents of the blog:










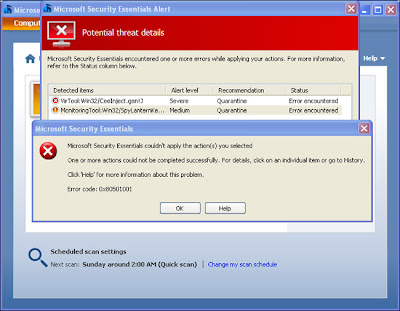




Microsoft Security is fantastic and i am very happy to read this article
ReplyDeleteDownload Microsoft Security Essentials