For some reason known only to the Windows Vista development team, there is no easy option to add the Windows Explorer icon to the Vista Desktop.
You can add Computer, Recycle Bin, and the Control Panel --- perhaps someone can explain that to us.
In themeantime, if you want to add Internet Explorer you can do it with a Registry hack. Before editing the Windows Registry it is always advisable to make a backup of the Registry file.
You can add Computer, Recycle Bin, and the Control Panel --- perhaps someone can explain that to us.
In themeantime, if you want to add Internet Explorer you can do it with a Registry hack. Before editing the Windows Registry it is always advisable to make a backup of the Registry file.
- Click the Start button
- Open the Run dialog box (or type regedit in to the search box on the Start Menu)
- Type in regedit and press Enter
- Navigate to the following registry key:
HKEY_CURRENT_USER\Software\Microsoft\Windows\CurrentVersion\Explorer\HideDesktopIcons\NewStartPanel
- Create a new DWORD 32-bit by right clicking in the key area (See Figure K)
- Copy this as the key name including the brackets:
{871C5380-42A0-1069-A2EA-08002B30309D}
- Close regedit
- Right click on the Desktop and click the Refresh menu entry --- Internet Explorer should now appear.
Figure K
Regedit Internet Explorer
Figure L
o
o
Windows Security Center
8: Change Security Center notifications
One of the most often leveled criticisms of Windows has been its lack of security. To overcome that perception Microsoft had programmed Vista to complain loudly and often if it discovers your malware, firewall or virus protection software is off or requires
maintenance. For many users, the constant badgering to update your virus definitions is more annoying then effective. To calm Vista down a bit you can change the way you are notified of potential lax security.
Open the control panel and click the Windows Security Center as shown in Figure L.
Figure M
Choose you preference for notification
Click the link Change the way Security Center alerts me to reach the dialog box shown in Figure M.
9: Set Folder options
One of the first things experienced users change when they get a new Windows computer is change the Folder View options to a preferred setting. Windows Vista is no exception to this rule.
- Open the Control Panel and click on the Folder Options icon
- Click on the View tab (See Figure N)
Figure N
Folder options
- Check or uncheck your folder preferences --- some suggestions:
a.Check show hidden files and folders
b.Uncheck Hide extensions for known file types
c.Uncheck protected operating system files
10: Adjust power settings
By default, Windows Vista sets the power options to what it calls a "Balanced" plan. While for many users this plan will be adequate, there are many who will want to make adjustments. For laptop users specifically, settings can vary greatly when operating on battery power versus plugged into an outlet. To adjust power settings:
Open the Control Panel and then click the Power Options icon (See Figure O)
Figure O
Power Options
Figure P
Power settings
Click on the Change Plan Settings under one of the default plans to make changes (See Figure P)
For additional fine tuning click Change advanced power settings (See Figure Q)
Figure Q
Advanced power settings
11: Reduce Desktop Icons
By default, the Windows Vista Aero GUI uses what it classifies as "Medium" icons on the Desktop. Medium in this case is really quite large. (There is also a Large icon setting, but we won't go there.) To bring the icons back to a less eye-popping size:
- Right click on the Desktop
- Choose the View menu item
- Change to Classic Icons (Figure R)
Figure R
Classic
12 Add another time zone
For many of us working away from home offices at satellite offices, home or on the road, knowing the time across various time zones can be a necessary evil. Windows Vista will allow you to keep time in two additional time zones to the machine time.
- Right click on the time display located in Taskbar System Tray
- Select the Adjust Date/Time menu item
- Click on the Additional Clocks tab (See Figure S)
- Add clocks
Figure S
Choose a time zone
- Click the checkbox next to Show this clock
- Click OK
Now when you mouse over the time in the Taskbar System Tray you will get the time in your chosen time zones.
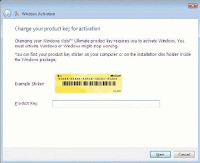
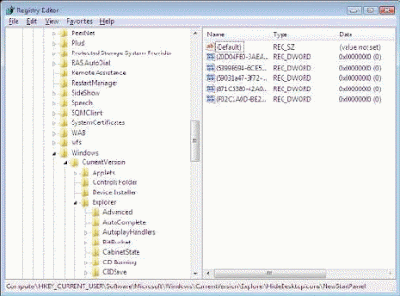


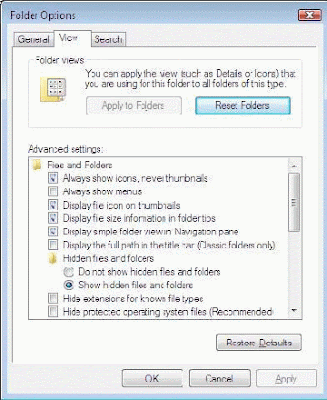






Comments
Post a Comment
Do not insert clickable links or your comment will be deleted. Checkbox Send me notifications to be notified of new comments via email.