Since Windows 365 first launched, we have received feedback from organizations about their desire for Windows 365 to meet the needs of their entire workforce. Windows 365 has been adopted by various types of organizations and employees - but not until now has it been able to also meet the needs of employees with graphics-intensive workloads.
Today, we are excited to announce that Windows 365 GPU-enabled Cloud PCs are now in public preview. For graphic designers, video editors, 3D modelers, data analysts, or visualization specialists, Windows 365 now offers the GPU acceleration you need to be productive on the device of your choice and from wherever you work.
Windows 365 keeps you up to date with the best available hardware in Microsoft Azure, decreasing the need to manage hardware lifecycles. Supported by NVIDIA and AMD, GPU-enabled Cloud PCs are intended to support customers with workloads that include graphic design, image and video rendering, 3D modelling, data processing and visualization applications that require a GPU to perform.
These higher-powered offerings are now in public preview in selected regions, and are available in the following configurations:
- Windows 365 Enterprise GPU 4 vCPU, 16 GB RAM, 4 GB vRAM, 512 GB
- Windows 365 Enterprise GPU 8 vCPU, 56 GB, 12 GB vRAM, 1TB
- Windows 365 Enterprise GPU 16 vCPU, 110 GB, 16 GB vRAM, 1TB
Windows 365 GPU-enabled Cloud PCs expand upon Microsoft’s existing GPU portfolio, which also includes GPU-optimized virtual machines in Azure Virtual Desktop. With these options, organizations can choose a solution across this portfolio to best meet their needs and budget.
If you are interested in participating in the Windows 365 GPU public preview, please join the waitlist at https://aka.ms/Win365GPU.
Learn more below about how to choose the right GPU-enabled Cloud PC for your scenarios, what workloads and applications are supported, capacity needs, and commonly asked questions.
Choosing the right GPU-enabled Cloud PC
Each of the new Windows 365 GPU configurations help support specific workloads and applications scenarios your organization may need. To determine which configuration is best for your organization’s scenarios, consider the following guidance:
- When to choose a Cloud PC with the GPU 4 vCPU, 16 GB RAM, 4 GB vRAM, 512 GB configuration:
This option is for applications that benefit from basic graphic acceleration on one 3840x2160, or up to two 1920x1080p displays. This is comparable to laptops with integrated graphics. - When to choose a Cloud PC with the GPU 8 vCPU, 56 GB RAM, 12 GB vRAM, 1 TB configuration:
This option is intended for applications with greater specification requirements and high-end graphics workloads on up to four 3840x2160 displays. This is comparable to desktop devices with a dedicated graphics GPU. - When to choose a Cloud PC with the GPU 16 vCPU, 110 GB RAM, 16 GB vRAM, 1 TB configuration:
This is designed for the most demanding graphics workloads that require a fully dedicated GPU for the highest performance available. Users who prioritize all the top-of-the-line choices for the best performance over other considerations may choose this option.
Another consideration when choosing a GPU-enabled Cloud PC are the applications you need to support. As you’re exploring the different options, you can review your software vendor’s system requirements for more details. You also can contact your Microsoft account team and join the public preview waitlist at https://aka.ms/Win365GPU for more information on your particular needs.
What GPU did I get?
Since regional capacity is dynamic, Microsoft will leverage available capacity when and where you need it by either meeting the license specified minimum or exceeding it based on hardware availability where appropriate.
To see your Cloud PC’s GPU specifications, visit the performance tab of Task Manager.
As one example, consider the following Cloud PC licensed for Windows 365 Enterprise GPU 8 vCPU, 56 GB, 12 GB vRAM, 1TB:
Even though the license is for a GPU-enabled Cloud PC with 56GB of RAM, this Cloud PC was assigned 220 GB. If you were to check the CPU settings, you also would see that there are 18 vCPUs instead of just the 8 specified by the license.
On the flip side, if you find that the current GPU-enabled Cloud PC configuration assigned does not meet your needs, you can choose a higher-level offering.
Additional configuration details and considerations
Windows 365 GPU-enabled Cloud PCs are hosted by Microsoft using the latest version of Microsoft Hyper-V. Each of these Cloud PCs comes with an SSD storage drive (c:) for your data and applications plus a large ephemeral disk (d:). We recommend using the d: drive as a cache drive to store temporary files. This is helpful to improve the performance of applications that need “scratch” disks to process large data sets.
Note: Remember that your ephemeral disk (d: drive) will be deleted and recreated every time your Cloud PC reboots. Never use it to store your data.
Frequently asked questions
What editions of Windows 365 support GPU-enabled base SKUs?
Presently, GPU-enabled Cloud PCs are in public preview through the Windows 365 Enterprise edition only.
Is a GPU being offered as an add-on to existing Cloud PC licenses?
No, GPU capabilities are being offered as standalone GPU-enabled base SKUs.
Can a GPU be dynamically added and removed from the entitled configuration?
No, GPU-enabled base SKUs cannot be dynamically added and removed from the entitled configuration.
Is Nested Virtualization supported?
No, unlike other Windows 365 offerings, GPU offerings do not support nested virtualization. For more information see Set up virtualization-based workloads on your Windows 365 Cloud PC.
How much do the GPU offerings cost?
Pricing will be available to customers upon acceptance into the public preview program. For more information, please sign up for the public preview here or contact your Microsoft account team or Microsoft partner.
What is the difference between the new Windows 365 16vCPU and GPU offerings?
The recently announced 16vCPU Cloud PCs (generally available) are intended for customers who have demand for memory-intensive workloads, while the GPU offerings are more suitable for graphics-intensive workloads.
Are these GPU offers supporting artificial intelligence, high performance compute, machine learning, etc.?
No, these GPU offerings are designed to provide applications which leverage legacy desktop graphics APIs (e.g., DirectStream, OpenGL, WebGL, etc.). For more information about high performance compute workloads, see Configuration and Optimization of InfiniBand enabled H-series and N-series Azure Virtual Machines.
Are these GPU offerings good for game development?
No, these offerings have been optimized for graphics applications typically used in Enterprise scenarios. For assistance with game development scenarios, see Create a Game Development Virtual Machine with other Game Engines.
What networking configuration should I use to minimize latency?
Please read the following articles to learn more:
How can I guarantee all my users always have the same exact GPU configuration?
Azure Virtual Desktop is an excellent solution for customers who prefer hardware specific configurations over workload focused configurations. For a complete list of Azure’s GPU offerings, see Azure VM sizes - GPU - Azure Virtual Machines.
Want to learn more?
Read the Windows 365 GPU-enabled Cloud PC technical documentation and watch the latest Microsoft Mechanics episode.
See what’s happening with Windows at Microsoft Ignite, and read up on the rest of the Windows news.
Join us on November 27-30 for Microsoft Technical Takeoff where you can take a deeper dive into the latest features, capabilities, and scenarios for commercial organizations and the IT professionals that support them.
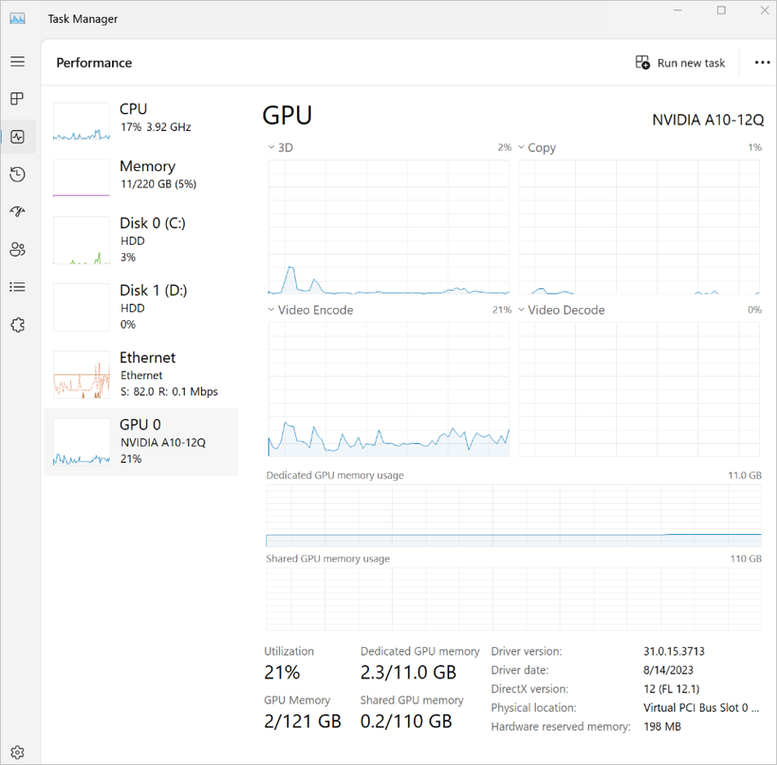
Comments
Post a Comment
Do not insert clickable links or your comment will be deleted. Checkbox Send me notifications to be notified of new comments via email.