- Sync Center allows you to check the results of your recent sync activity if you've set up your computer to sync files with a network server. This allows you to access copies of your network files even when your computer isn't connected to the network. Sync Center can tell you if the files synced successfully or if there are any sync errors or warnings.
- Sync Center is a feature of Windows that allows you to keep information in sync between your computer and.
-
Files stored in folders on network servers. These are called offline files because you can access them even when your computer or the server is not connected to the network. For more information, see Working with network files when you are offline.
- Certain mobile devices that are compatible with Sync Center. These are devices you plug in to your computer or you connect wirelessly to (such as portable music players, digital cameras, and mobile phones).
Note
- The ability to sync with network folders is not included in Windows Vista Starter, Windows Vista Home Basic, and Windows Vista Home Premium.
What devices can I sync with Sync Center?
The most common way to sync a mobile phone, portable music player, or other mobile device with your computer is to install and use the sync software that many manufacturers include with their device.You can sync files using Sync Center if you have a mobile device that supports this feature of Windows. However, Sync Center is designed primarily to sync files with a server on your network rather than with a device.
To find out if your device is compatible with Sync Center, plug it in to your computer and install any software that came with the device. If your device is able to sync using Sync Center, it will appear in the list of new sync partnerships you can set up in Sync Center. If it is not listed there, check to see if the software that came with the device includes sync capabilities.
If no software came with the device, you might be able to download it from the manufacturer's website. Not all sync software works with Sync Center. If it doesn't, you will have to sync your device using software from the manufacturer, rather than Sync Center. For more information, see Sync with a device.
Windows Mobile devices support Sync Center, but to sync a Windows Mobile device with a computer running Windows Vista, you must use Windows Mobile Device Center software. The first time you plug a Windows Mobile device into a computer that is connected to the Internet and running Windows Vista, Windows Mobile Device Center will automatically download and install. After you set up your device to sync in Windows Mobile Device Center, the sync results will appear in Sync Center.
How do I disable or turn off Sync Center?
You can't disable or turn off Sync Center.How do I create a sync partnership in Sync Center?
To create a sync partnership:- Turn on the device and plug it into your computer. If it is a wireless device, make sure that a wireless connection is established between the device and your computer or connect it by using a universal serial bus (USB) cable.
- Open Sync Center by clicking the Start button
, clicking All Programs, clicking Accessories, and then clicking Sync Center.
- In the left pane of Sync Center, click Set up new sync partnerships.
- Click the name of the device in the list of available sync partnerships.
- On the toolbar, click Set Up.
- Select the settings and schedule to determine how and when you want to sync your device with your computer.
- To sync immediately, click View sync partnerships, click your device in the list of sync partnerships, and then, on the toolbar, click Sync.
Notes
- If your device does not appear in this list, try connecting it again or turning it off and on. Then try clicking the refresh button
in Sync Center. If the device still does not appear, see Sync with a device for more information.
- Some sync partnerships do not have any sync settings or a schedule that you can adjust.
How do I end a sync partnership in Sync Cente.
To end a sync partnership:
- Open Sync Center by clicking the Start button
, clicking All Programs, clicking Accessories, and then clicking Sync Center.
- Right-click the sync partnership that you want to end, and then click Delete.
Notes
- Some sync partnerships might not offer an option to delete the partnership. If they don't have this option, try opening the program or location where you set up the sync partnership to see if you can turn it off or delete it using that program or location.
- If you just want to stop a current sync in progress, do not follow the steps above, which will permanently end the sync partnership. Instead, right-click the sync partnership, and then click Stop sync with partnership name. The sync partnership will sync again at the next scheduled time.
- Deleting a sync partnership rarely deletes any files or other information. It only ends the sync partnership. If you delete a sync partnership, it should warn you first before it deletes files or other information.
- The ability to sync with network folders is not included in Windows Vista Starter, Windows Vista Home Basic, and Windows Vista Home Premium.
Why doesn't Sync Center work with my Windows Mobile 6 device?
To sync your computer with a Windows Mobile 6 device, you need to download and install the latest version of Windows Mobile Device Center for Windows Vista from the Windows Mobile website.How does Sync Center know which version of a file to keep?
Sync Center looks to see if a file has changed and then copies the updated version to the other location to keep both locations in sync. Most sync partnerships have Sync Center keep the most recent version of a file and overwrite the older version.Sometimes, Sync Center will prompt you to choose which version of a file to keep. This usually occurs when a file has changed in both locations since the last sync. When this happens, Sync Center will notify you of a sync conflict, which you must resolve before it can sync the items in conflict.
What is a sync conflict?
A sync conflict occurs whenever differences can't be reconciled between a file stored in one location and a version of the same file in another location, which stops sync from being completed. This usually happens when a file has changed in both locations since its last sync, making it difficult to determine which version should be left unchanged (or kept as the master copy) and which should be updated.For example, if you've changed a document on your computer since the last sync and made a different change to the same document in a network folder set up to sync with your computer, a sync conflict will occur. Sync Center will ask how you want to resolve the conflict, allowing you to choose which version you want to leave unchanged and which version you want to update. For more information, see Resolving sync conflicts: frequently asked questions.
What's the difference between one-way and two-way sync?
In one-way sync, files are copied from a primary location to a secondary location, but no files are ever copied back to the primary location. In two-way sync, Sync Center copies files in both directions, keeping the two locations in sync with each other. Most sync partnerships are automatically set up to perform either one-way or two-way sync, although some sync partnerships let you choose.You might set up one-way sync for a portable music player, for example, where you instruct Sync Center to copy every new music file from your computer to the mobile device but never to copy music files in the other direction (from the device to your computer).
You might set up two-way sync between a network folder and your computer, where you instruct Sync Center to copy the newest version of any file it finds to the other location, overwriting any older versions of the same file. This is a good way to sync if you work with the same files on both the network folder and your computer, and you want to make sure you always have the most recent version of every file you've worked on.
If you liked this article, subscribe to the feed by clicking the image below to keep informed about new contents of the blog:

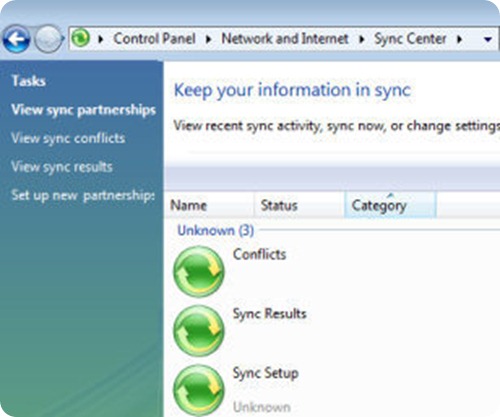

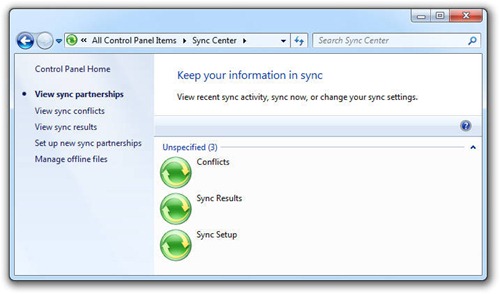

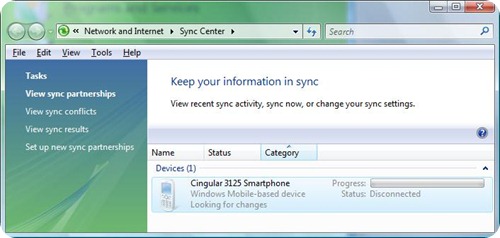

Comments
Post a Comment
Do not insert clickable links or your comment will be deleted. Checkbox Send me notifications to be notified of new comments via email.