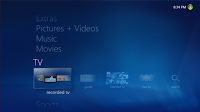 Turbo Scroll also puts in an appearance for Pictures for a nice enhancement in large libraries – hold down the left or right buttons on the remote to transition into a user experience which allow you to fast forward through pictures – let go of the button to move to that point in the gallery.
Turbo Scroll also puts in an appearance for Pictures for a nice enhancement in large libraries – hold down the left or right buttons on the remote to transition into a user experience which allow you to fast forward through pictures – let go of the button to move to that point in the gallery.I’ll take a moment to note the static screen captures here don’t really do Turbo Scroll justice – the animations are quite nice.
Picture Details bubbles up many of the simple photo editing features in Windows Media Center as well as allows you to rate the picture.
In prior versions the slideshow disappeared from view when you pressed the Green Button and the only way to return was to use the back button (if the slideshow was still on the backstack) or go back through the library to start fresh.
Now the slideshow is persisted as an experience in Now Playing including picture transitions – you can select to easily return back to the full screen slideshow. [That’s me taking on Ruby Beach taking pictures – shameless self-promotion, sorry.]
- The Video Library, like Pictures, Music and Recorded TV gets the Shared Library feature so you can enjoy content from other computers on your network.
- H.264 playback is now supported out of the box with Windows 7 -- including on Media Center Extenders – both standalone hardware implementations AND on the XBox 360 when in Extender mode. I know a few people on http://www.thegreenbutton.com who will rejoice.
- Video Play All allows you to play all of the videos in a specific gallery in a continuous play list – you can now easily excite the neighbors with your vacation and home videos one after the other!
- Videos now have parity with Recorded TV in the area of bookmarks – you can now resume previously played videos where you left off.
Not much has changed in the Recorded TV gallery from a look and feel standpoint, but this screen capture does show the new 'All Content' view available with Shared Libraries. If you have multiple Windows Media Center enabled PCs in the house you can now enjoy that content across the network on those computers without going to great lengths to hack registries and apply folder sharing voodoo.
Movie Details again brings many layers of pages into a single location -- it's now much easier to jump around and find related content.
Extras.
We've listened to our developers and I'm happy to announce a new feature called 'Extras' which will be replacing Online Media. I'll have a post out in the next couple of days with more information on this 'still in the planning phase' feature. As part of the rethinking of this area of the produce we've greatly simplified the gallery to make it much more user friendly. Gone are the myriad of [seemingly random] pivots (which were really filters).
Now this gallery behaves much like the others in the product whereby the pivots are sorts and all of your applications are represented in each view.
I don’t really have a screen capture of this next one but it’s worth noting: Application developers (more for you folks in a separate post) will be happy to know we’ve increased the number of custom Start Menu strips to a maximum of 20 (up from only 2 in Windows Vista).
On Screen Keyboard.
Gadget.
If you liked this article, subscribe to the feed by clicking the image below to keep informed about new contents of the blog:





La FrenchTv box vous propose les chaînes de la TNT française en décalées sur le continent Américain et Amérique latine.
ReplyDeletefrench tv