Intuitive navigation. Easy organization. Faster performance. Plus, new features to unlock your productivity and creativity. Explore these Windows 11 features and discover why Windows 11 is the best Windows ever.
- Easier to use
- Optimized for productivity
- Performance and safety
- Video games
- Check if you can update now
Using it is easier
Explore ways you can get things done quickly and easily when using Windows 11.
Accessibility Features
Navigate with speech recognition 1 , see what’s being said with live captions, or have on-screen text read aloud in a natural, human voice. 2 Windows 11 makes using a PC easy for everyone.
Working productively is easier
Achieve balance on your desktop with easy-to-use tools and Windows 11 features that can help you optimize screen space and maximize your productivity.
Space Remaining Assistant
Organize screen elements instantly so you can unleash your best ideas. Simply drag a window to the edge of the screen to activate the Space Assistant and snap it into a clean, organized grid .
Security is easier
Windows 11 features give you the power to create, collaborate, and protect your stuff.
Performance and safety
From the moment you turn on your device, Windows 11 has you covered. It works in conjunction with your hardware and is designed with multiple layers of protection to help safeguard your apps, information, and identity. 5
Playing is easier
Enjoy the latest games with true-to-life graphics. When it comes to playing the way you want, Windows 11 features make it a reality.
PC Game Pass
Play hundreds of high-quality PC games with your friends, including titles available on the same day they are released. 7
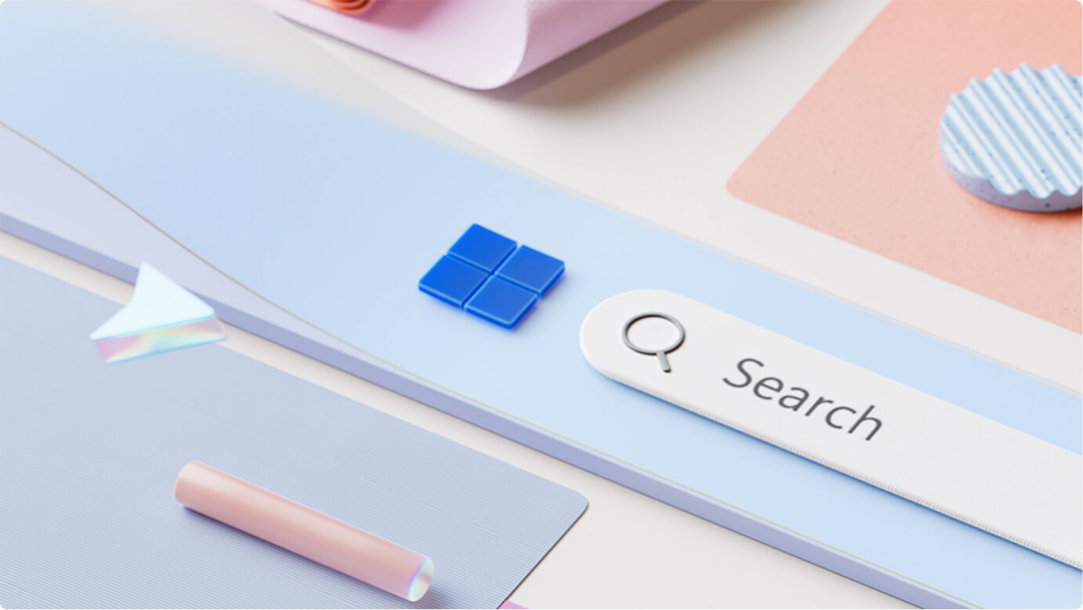


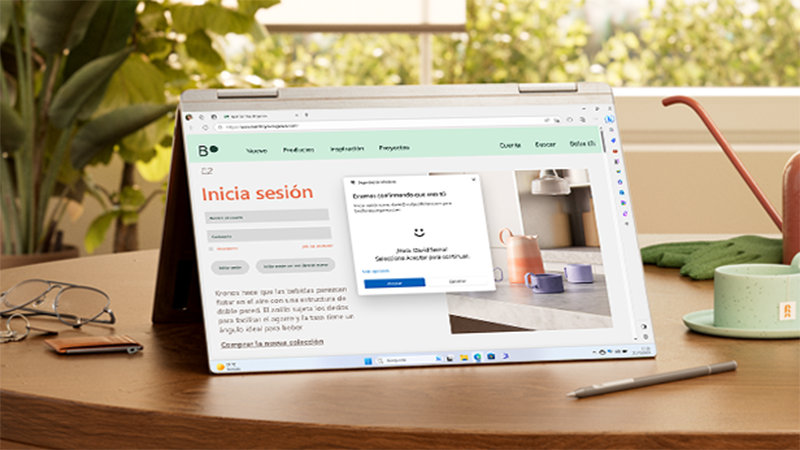
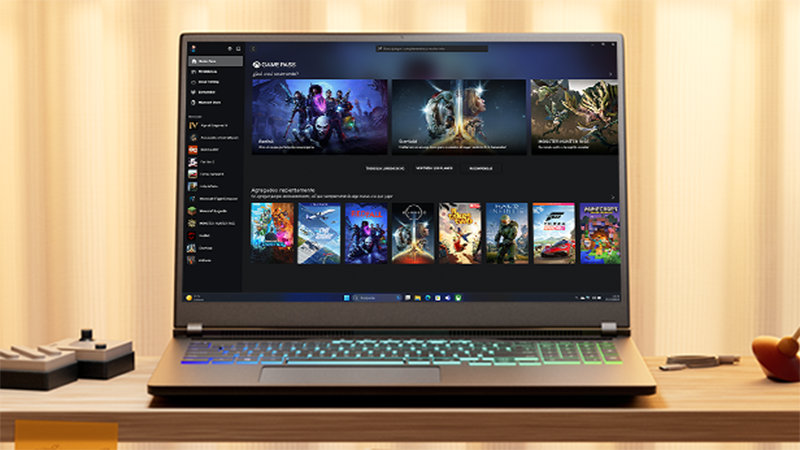
Comments
Post a Comment
Do not insert clickable links or your comment will be deleted. Checkbox Send me notifications to be notified of new comments via email.