On Start , swipe over to the All apps list, and then select Settings > Personalization . There you can choose a picture worthy of gracing your Start screen and change your background and accent color. The preview window gives you a sneak peek of your changes as you make them.
In Start, select a picture or use your accent color as the background.
You can also tinker with the number of tiles, or change the transparency of all the tiles for a better view of a fullscreen picture in the background.
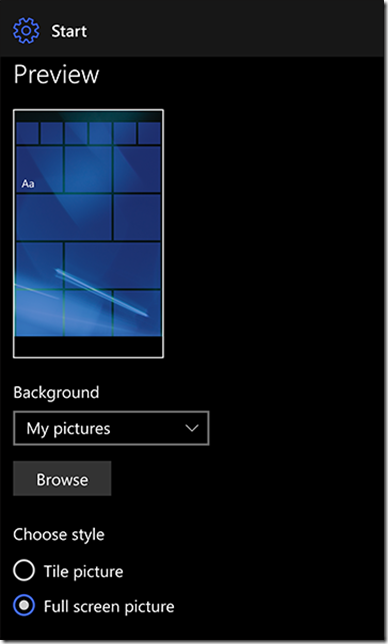

Pin apps to the Start screen to see live updates on what's happening in your world, like new email, your next appointment, or the weekend weather.
When you pin an app, it's added to the Start screen as a new title.

If you want to change the name of your folder, open it, then press and hold the folder name.
In Start, select a picture or use your accent color as the background.
You can also tinker with the number of tiles, or change the transparency of all the tiles for a better view of a fullscreen picture in the background.
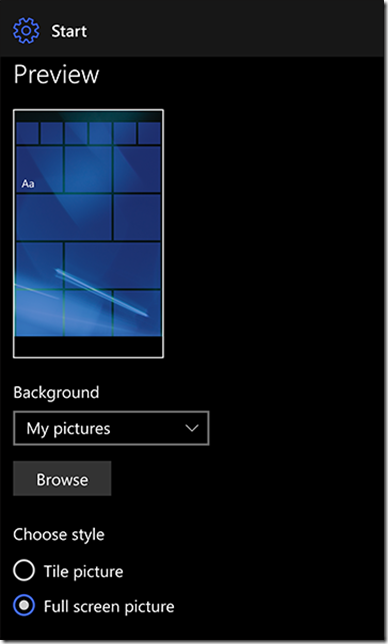
Windows 10 Mobile Help.
In Colors, select light or dark mode, and pick an accent color.Pin apps to the Start screen to see live updates on what's happening in your world, like new email, your next appointment, or the weekend weather.
When you pin an app, it's added to the Start screen as a new title.
Windows 10 Mobile Help: Personalize the Start screen, Pin apps to Start and apps in folders.Click to Tweet
Pin apps to Start.
- On Start , swipe over to the All apps list.
- Press and hold the app you want to pin.
- Select Pin to Start.
Group apps in folders.
After you've pinned several apps, group them in a folder.Read also: Windows 10 Mobile Help Back up your stuff and Battery saving tips for Windows 10 Mobile.To create a new folder, press and hold an app, then drag it on top of another app that you want to be in the same folder. To give your folder a name, select Name folder. Move more apps in and out of your new folder as your fancy takes you.
If you want to change the name of your folder, open it, then press and hold the folder name.
If you liked this article, subscribe to the feed by clicking the image below to keep informed about new contents of the blog:

Excellent post congratulations.
ReplyDeleteThank you for your comment Marisa.
Delete