Windows 10 is one of the latest additions to the Microsoft Operating Systems. The company started in 1981 with the most remarkable OS’s being Windows 95,98,2003 and most recently Windows 7 and 8. Windows 10 joins Windows NT family of several successful OS’s with the succeeding OS performing better than its predecessor.
This new OS has major differences from the other releases and has the same internal core for different devices. These include PC’s, laptops, phones and integration of this core into all new devices.

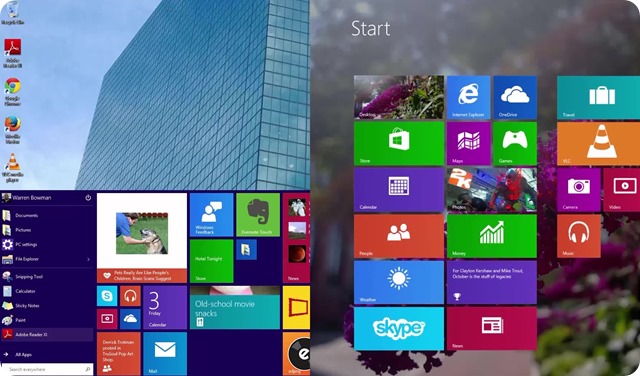
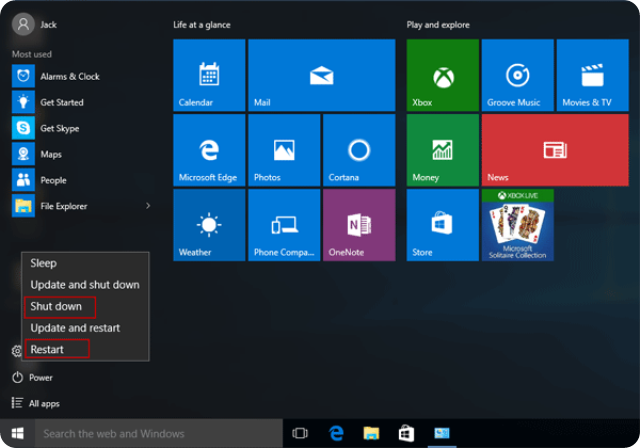

The folder will then appear on the task bar. To remove shortcuts right click on the mouse and select remove from this list and the shortcut will be deleted.
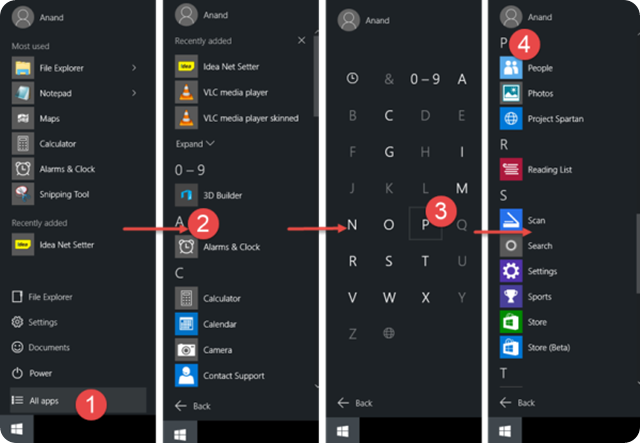
You will get a drop down option of Open, Uninstall, Pin to Start and Pin to Task Bar. You can also select on the right side of the column the Live tile on or Live tile off. You can pick either of the two. To find a particular App you can type it on the search bar and Click Enter.
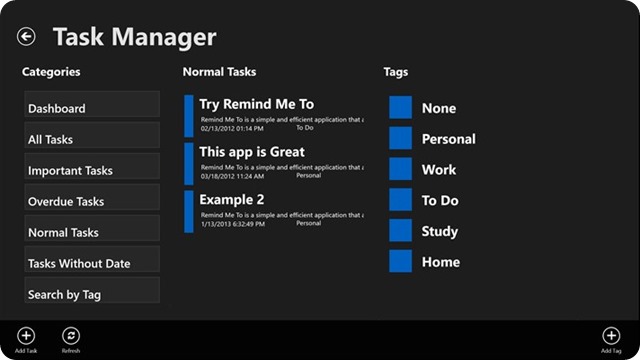
This new OS has major differences from the other releases and has the same internal core for different devices. These include PC’s, laptops, phones and integration of this core into all new devices.

How to Use Windows 10.
While Windows 10 is yet to be released the information on the features it will have already has users buzzing with anticipation. Windows 10 has added the features present on Windows 8 while greatly improving the experience on PCs and laptops.Start Screen/Start Menu.
Windows 10 has replaced the Start Screen on Windows 8, but you can switch back to the preferred Start Screen by going to the Desktop and right click on the task bar>Properties>Start MENU then uncheck the box “Use Start Menu instead of the Start Screen” This option will need for you to sign out before making the changes and you will have to confirm your choice on a dialog box that appears on the screen.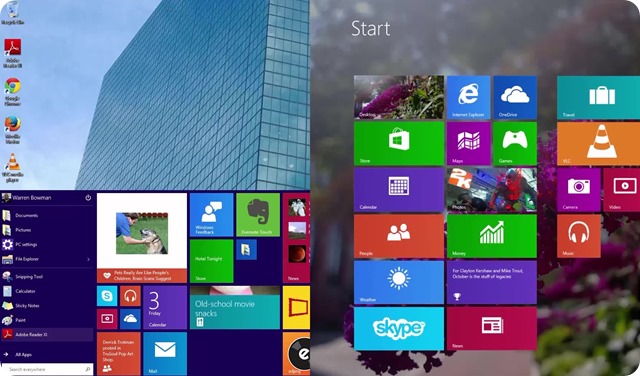
Restarting and Shut down.
To restart or switch off windows 10 Click on the power button next to your name and select from these options: Change account picture, Lock and Sign out. These options help you to protect your private documents.How to Use Windows 10, Guide for Beginners & Power Users: Personalizing the Start Menu.Click to Tweet
The user can now have access to a virtual desktop. Click on the Task View button found on the Task Bar. This displays all open windows and the user can easily switch from one window to the other. The virtual desktop can also be accessed by swiping towards the left of the screen and open windows will be displayed.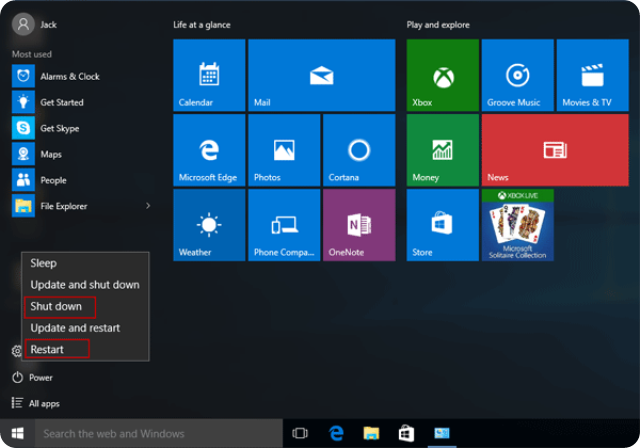
Start Menu.
The Start menu has now been customized with two sides, on the left you will have the applications, shortcuts and settings list. On the right you will have the mini size of tiles that appear to show the Windows apps on the Start Screen of Windows 10.
Personalizing the Start Menu.
To manage the folders right click on the folder of your choice then click on pin to Start, this will have the folder moved to the tile section of the menu. To remove a folder from the tile menu right click on the mouse and select unpin from Start. To get a folder to the task bar right click on the mouse and then click on pin to task bar.The folder will then appear on the task bar. To remove shortcuts right click on the mouse and select remove from this list and the shortcut will be deleted.
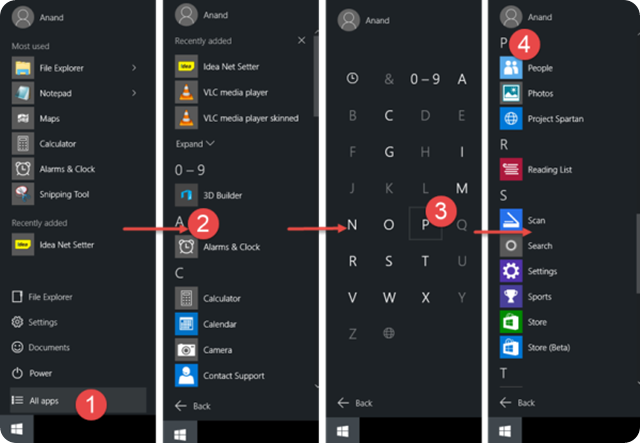
Managing Apps.
The user can decide which apps to have on the Start Menu and task Bar and the apps to run. Click on All Apps setting. Right click on the App of your choice.You will get a drop down option of Open, Uninstall, Pin to Start and Pin to Task Bar. You can also select on the right side of the column the Live tile on or Live tile off. You can pick either of the two. To find a particular App you can type it on the search bar and Click Enter.
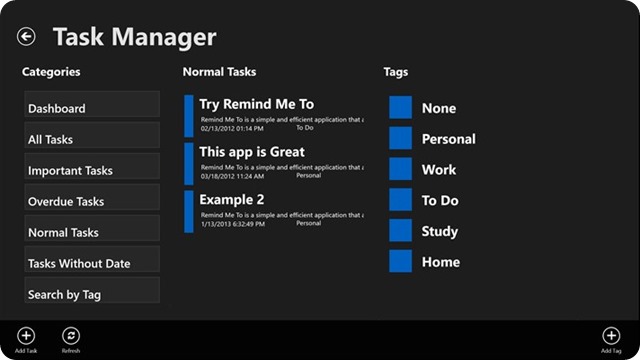
If you liked this article, subscribe to the feed by clicking the image below to keep informed about new contents of the blog:

Excellent guide for Windows 10.
ReplyDeleteThank you for your comment.
Delete