The Internet is a source to navigate the vast information on World Wide Web.
User’s use the Internet in the way they want like it can be used as a source to read or send informational contents, as a medium to communicate with the people who’re far away from you, as an online shopping store, as a banking institute to deal with your financial transactions, as a medium of entertainment, etc.
But to make your browsing experience comfortable and flexible, Internet browser plays a vital role. So let’s explore further what are few good choices and why:

Google Chrome.
Chrome is the topper in the list because of its wide variety of features. To plug into the Google ecosystem is very easy and a fun to behold. It has a capacious library with excellent extensions to add variety of functionality with high browsing speed and tight security. It’s able to block infected URLs, attachments and files. But on the down side, it becomes slow if you open too much tabs.

Mozilla Firefox.
After Chrome, Mozilla is another feather in the cap particularly for Windows systems. With constant updates and add-ons, it’s a top class performer for all operating systems. Whether you’re experienced or new user, it offers a smooth surfing experience. Thankfully, it offers high level security to its users and tabbed browsing.

Microsoft Edge.
With this new web browser, Microsoft is giving challenge to Google Chrome. This brand new web browser was initially known as project Spartan and now Microsoft Edge is available with Windows 10. This web browser offers integration with Microsoft’s various services such as Cortana and OneDrive. Microsoft has given special importance to its user interface, performance and security. This web browser is powered by EdgeHTML layout engine. Microsoft Edge is a great choice for you if you’re not looking for various developer oriented features.
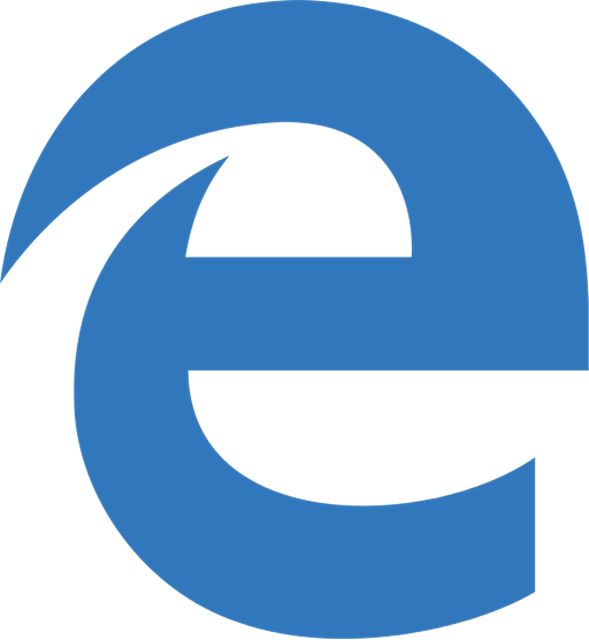
Opera.
Opera is a minimalistic web browser with propitiate basic features. It somewhere lies between Firefox and Chrome. It doesn’t have developer-oriented features, but it has some other stunning features like it allows you to create custom keyboard shortcuts, custom the appearance and themes, bookmark and sync your data between various devices, simple to set up and use, lightweight and secure. For those who want additional security, it gives the advantage of auto-upgrade and Private Browsing. Opera is powered by the Blink layout engine.
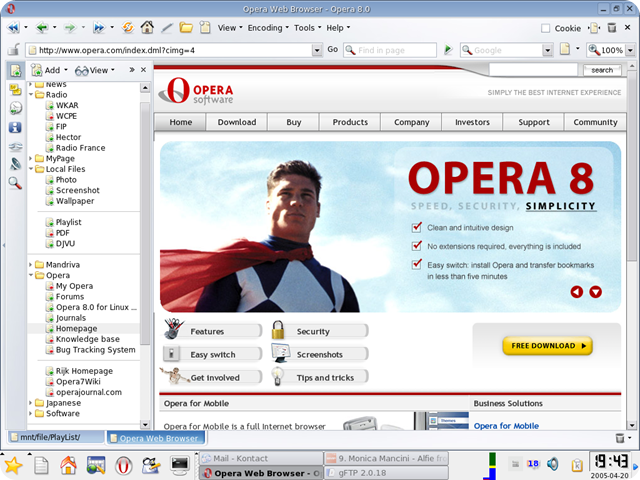
Torch Browser.
If you love dealing with apps and downloads, Torch browser is there for you as a free program. It is designed for those who are very active Internet users. It’s Chromium-based browser with multiple in-built features to simplify your web surfing experience simple. It has embedded media player and Media Grabber which let you to play and download audio as well as video files directly from the web. Its in-built BitTorrent clients assist you while managing and downloading torrents. With its Torch Games and Torch Music, you can play music and games from your browser screen.
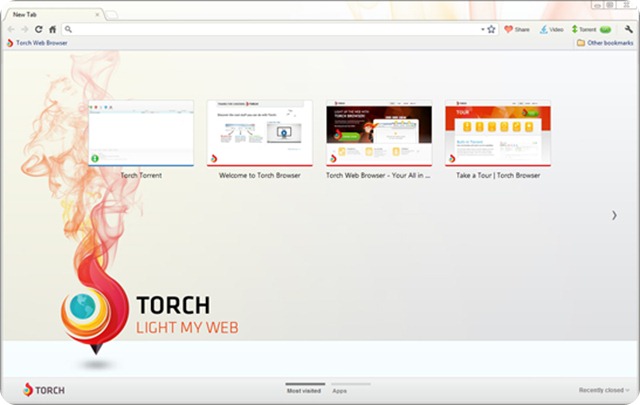
Epic Browser.
It’s a very secure browser which doesn’t store any browsing data or history,and cookies. In the same course of action, it doesn’t offer features like ID and password autofill options, plug-ins and add-ons. It doesn’t allow tracking scripts and ads to enter and display on your system’s screen and for more secure browsing, it switches to HTTP and also allows surfing via by default proxy.
The Internet is same but the browser you’re using can bring a different surfing experience for you. Browsers provide a platform for the users to save, and share their stuff with protection, find and read the information they are looking for, communicate with their friends, etc. The choice of browser completely depends on the user’s needs and understanding as there are various potential choices available for them.

User’s use the Internet in the way they want like it can be used as a source to read or send informational contents, as a medium to communicate with the people who’re far away from you, as an online shopping store, as a banking institute to deal with your financial transactions, as a medium of entertainment, etc.
But to make your browsing experience comfortable and flexible, Internet browser plays a vital role. So let’s explore further what are few good choices and why:

Google Chrome.
Chrome is the topper in the list because of its wide variety of features. To plug into the Google ecosystem is very easy and a fun to behold. It has a capacious library with excellent extensions to add variety of functionality with high browsing speed and tight security. It’s able to block infected URLs, attachments and files. But on the down side, it becomes slow if you open too much tabs.

Mozilla Firefox.
After Chrome, Mozilla is another feather in the cap particularly for Windows systems. With constant updates and add-ons, it’s a top class performer for all operating systems. Whether you’re experienced or new user, it offers a smooth surfing experience. Thankfully, it offers high level security to its users and tabbed browsing.
Read also: Install multiple versions of Internet Explorer on your PC.

Microsoft Edge.
With this new web browser, Microsoft is giving challenge to Google Chrome. This brand new web browser was initially known as project Spartan and now Microsoft Edge is available with Windows 10. This web browser offers integration with Microsoft’s various services such as Cortana and OneDrive. Microsoft has given special importance to its user interface, performance and security. This web browser is powered by EdgeHTML layout engine. Microsoft Edge is a great choice for you if you’re not looking for various developer oriented features.
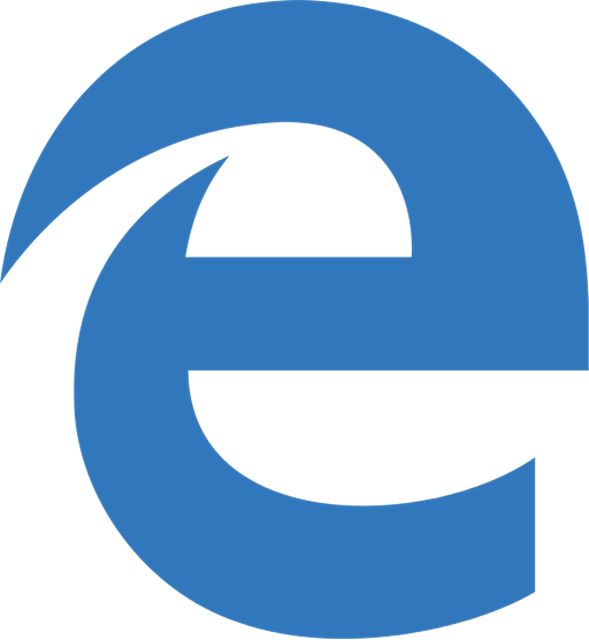
Opera.
Opera is a minimalistic web browser with propitiate basic features. It somewhere lies between Firefox and Chrome. It doesn’t have developer-oriented features, but it has some other stunning features like it allows you to create custom keyboard shortcuts, custom the appearance and themes, bookmark and sync your data between various devices, simple to set up and use, lightweight and secure. For those who want additional security, it gives the advantage of auto-upgrade and Private Browsing. Opera is powered by the Blink layout engine.
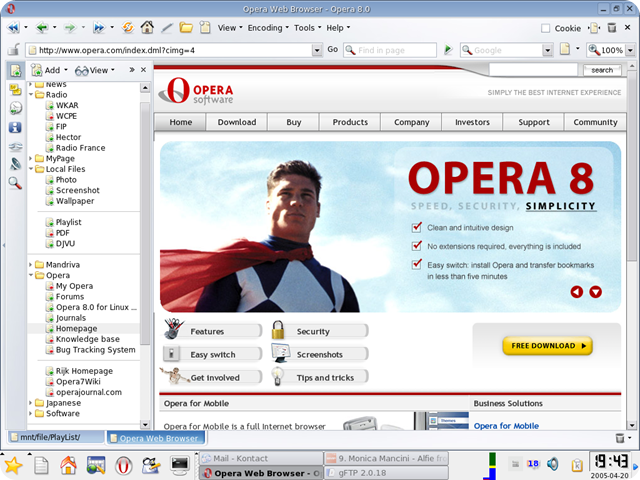
Torch Browser.
If you love dealing with apps and downloads, Torch browser is there for you as a free program. It is designed for those who are very active Internet users. It’s Chromium-based browser with multiple in-built features to simplify your web surfing experience simple. It has embedded media player and Media Grabber which let you to play and download audio as well as video files directly from the web. Its in-built BitTorrent clients assist you while managing and downloading torrents. With its Torch Games and Torch Music, you can play music and games from your browser screen.
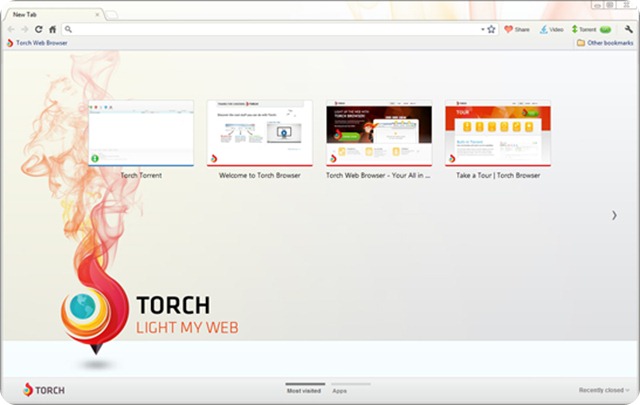
Epic Browser.
It’s a very secure browser which doesn’t store any browsing data or history,and cookies. In the same course of action, it doesn’t offer features like ID and password autofill options, plug-ins and add-ons. It doesn’t allow tracking scripts and ads to enter and display on your system’s screen and for more secure browsing, it switches to HTTP and also allows surfing via by default proxy.
The Internet is same but the browser you’re using can bring a different surfing experience for you. Browsers provide a platform for the users to save, and share their stuff with protection, find and read the information they are looking for, communicate with their friends, etc. The choice of browser completely depends on the user’s needs and understanding as there are various potential choices available for them.

If you liked this article, subscribe to the feed by clicking the image below to keep informed about new contents of the blog:

People always hype about the major browsers out there but there are also many smaller alternatives that do the job the same if not better. Some notable ones I would recommend are Qupzilla, Midori, and Polarity Browser. Of the three, I recommend Polarity Browser the most to people since it is by far the least resource intensive browser while maintaining a sandboxed multiprocess architecture with all the benefits of Blink (engine powering Google Chrome). Polarity is not lifted off of the Chromium source so it trims a lot of the excess bloat from the code which makes it extremely light weight. However, it is only available for Windows and Android at the moment. For Qupzilla, it really brings back the good days of Firefox 3.6 with a good feature set. I really like how the inactive tabs don't automatically load when starting the browser. Midori is not as bleeding edge as the rest, but it is maintained by a single developer just like Polarity. Very impressive if you ask me. Midori is very customizable.
ReplyDeleteThanks for your comment and for contributing to the best article disclosure.
Delete