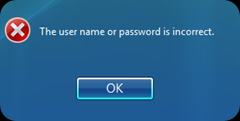 This post is not about pointing out one OS’s security deficiency over other or trying to make some fan boy points with Linux users.
This post is not about pointing out one OS’s security deficiency over other or trying to make some fan boy points with Linux users.The simple fact is once you have physical access to a computer all bets are off.
This is true for all OS (to some extend) but some are easier to crack than others. I won’t talk about how to protect yourself from this kind of no-nonsense attack on this post, I will leave for another day but for now lets assume that you have a legitimate reason to reset yours or your friends windows computer.
Prerequisite:
You need a linux live CD, preferably Ubuntu live CD. Doesn’t have to be Ubuntu, it can be a custom linux live distro with the right packages (the ones we need) installed. And you need to have the ability to boot from CD. Which should be pretty straight forward.
Step 1:
Step 2:
Do cat /proc/mounts to get the label of your windows HD. In my case:
Or to put it more simply its: AC264F02264ECD50
cd to your media label: cd /media/AC264F02264ECD50
Now cd to to your system folder (windows 7): cd Windows/System32/config/
Step 3:
Change or reset windows admin password by running chntpw: sudo chntpw SAMYou will get a prompt and the options are self explanatory. For instance to reset password enter “1” and then “y” to confirm. To change password enter “2”, then your password, and “y” to confirm.
Done in 5 minutes (or so). This should work on all versions of windows since Windows2000.
Those of you who download the Windows 8 Release Preview will find Office 2010 in the Windows Store by searching for Microsoft Office or clicking on the link for the Productivity category.
If you liked this article, subscribe to the feed by clicking the image below to keep informed about new contents of the blog:

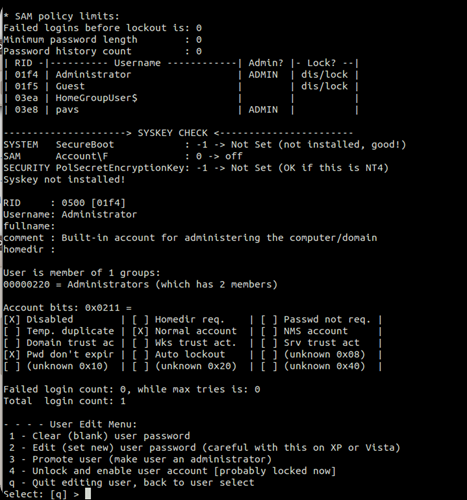

Comments
Post a Comment
Do not insert clickable links or your comment will be deleted. Checkbox Send me notifications to be notified of new comments via email.