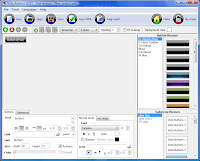 Window Vista is a relatively new Operating System, but for the most part its usage is similar to that of previous Windows versions.
Window Vista is a relatively new Operating System, but for the most part its usage is similar to that of previous Windows versions.However there are a range of changes which impact on the way you will go about using Vista and this guide.
This section briefly highlights the most important of these changes. Do not skip this chapter - read through it quickly now, then refer back here as you go through the guide.
Throughout this guide you will see me refer to Start>Search Box as a place to input particular text, often to launch a program or Windows feature. This Search Box is actually an Instant Search box which appears (among other places) at the bottom of the Start Menu when you click the Start button. Strictly speaking it is not a command line interface like the Windows Run box - which you can access by pressing WINDOWS+R or using the Run item on the Start Menu (when configured appropriately). However it is much quicker to use tha n going through menus to find a shortcut, or typing an exact executable or command name in the Run box, so I refer to it constantly in the guide.
More details of this Search Box and how the search functionality works in Vista are under the Windows Search chapter.
USER ACCOUNT CONTROL
Vista has changed the way users are allowed to make major changes to the system. To start with you will need to be using (or have access to) an Administrator-level user account if you want to implement most of the changes in this guide. The default account that you create when first installing Vista is one such Administrator-level account, so start by logging into that account when using this guide.
When User Account Control (UAC) is enabled, you will be prompted to Continue prior to making any system-level changes; this is normal. Click the Details button on the UAC prompt to ensure you will be running the program you expect to be running. In some cases progra ms not designed specifically for Vista may not launch properly or have full functionality when UAC is enabled, because they don't ask for Administrative access to the system even when it is required. So to start with, launch any programs by right-clicking on their executable or launch icon and select 'Run as Administrator' to ensure they have full functionality.
Importantly: Do not disable UAC to start with because aside from security issues, if you choose to enable it again in the future, due to file and registry virtualization your settings for any currently-installed programs may be lost. The reason for this is explained more clearly in the PC Security chapter. Keep UAC enabled initially both for security and consistency purposes, and once you've finished using this guide you will have enough information to properly consider whether to keep it enabled or not and the impact that this choice will have.
These changes are all detailed under the User Account Control section of the PC Security chapter, and the User Accounts section of the Control Panel chapter.
ADMINISTRATOR COMMAND PROMPT
Related to UAC is the fact that if using an MS-DOS Command Prompt to make command-line based changes, you will often require what is known as an 'Administrator Command Prompt' to successfully use certain system commands. There are several ways to access an Administrator Command Prompt.
Go to Start>Search Box and type "cmd" (without quotes), then right-click on the 'cmd.exe' option which appears at the top of the Start Menu and select 'Run as Administrator'.
Go to Start>Search Box and type " cmd" (without quotes), then press CTRL+SHIFT+ENTER.
Go to Start>Search Box and type "cmd" (without quotes), then right-click on the 'cmd.exe' option, select 'Pin to Start Menu' or 'Send To>Desktop' to create a shortcut. Right-click on this shortcut, select Properties, click the Advanced button and tick 'Run as Administrator'. You can now use this shortcut to always launch an Administrator Command Prompt as required.
If ever a particular command line option is not executing properly or appears to have no impact, it is most likely because you need to use it in an Administrator Command Prompt. Note that you can also run any program or Vista feature from an Administrator Command Prompt without requiring a re-confirmation through UAC, because it already has elevated privileges.
WINDOWS EXPLORER
Most users will need to start using the Windows Explorer and Explorer-based windows and features relatively early in their experience with Vista, typically to manipulate files, so the Windows Explorer chapter has been moved closer to the start of this guide. I encourage you to refer to tha t chapter as early as possible (even directly after reading this if you wish), and as often as necessary to understand how the new Vista Explorer interface works since it is a key tool for all users.
The Windows Explorer chapter also contains a list of keyboard shortcuts which may come in handy as you use this guide, so again it may be worth perhaps skipping to early on to see the changes and new features.
NOTIFICATION AREA
This is a relatively insignificant change, but it should be noted that Microsoft now refers to the area at the bottom right of the screen in the Taskbar (next to the clock) as the Notification Area, not the System Tray area. All references in this guide to the Notification Area refer to that location.
WINDOWS AERO INTERFACE
An obvious feature new to Vista is the Windows Aero glass-like interface. The Windows Desktop is no longer simply a 2D environment, under Vista the Desktop now always runs in Direct3D mode, so it can have both 2D and 3D elements at the same time. To see if you are running Aero, and to demonstrate its 3D capabilities, press WINDOWS+TAB to trigger Vista's 'Windows Flip 3D' task switching interface.
For details of how to enable and use the new interface features see the Graphics & Interface chapter.
PROGRAM COMPATIBILITY
Like any newly released operating system, Vista faces a range of potential compatibility issues from some programs which were not designed with Vista in mind. While Vista is not the same as Windows XP or Windows 2000, for the most part any 32-bit Windows-based program which ran under those pla tforms will run on Vista without problems. However this does not include extremely system-intrusive programs such as virus scanners or firewalls not designed for Vista. I have made sure the software listed throughout this guide is compatible with Vista.
If you are having problems with a program, right-click on the program executable or launch icon, select Properties and under the Compatibility tab tick the 'Run this program in compatibility mode' and select the appropriate OS (Windows XP Service Pack 2 if in doubt). Also make sure to try running the program as an Administrator (see User Account Control further above), as some programs do not inform Vista that they need full Admin access to the system, and hence will abort during launch or give errors during installation or usage unless you right-click on them and select 'Run as Administrator'.
Also check this Windows Vista Software Compatibility List to see if your program has any known issues.
DRIVER COMPATIBILITY
Driver compatibility is perhaps the most significant issue facing Vista at the moment, and also the one whih users can do least about. Vista employs a new driver model which is designed to make the system more stable, but this means that older drivers will not work in Vista; drivers specifically designed for Vista must be used. Some hardware manufacturers are struggling to provide adequate, stable drivers which are fully functional, but this will improve over time. While some older hardware may never receive proper drivers, most recent hardware should have good drivers soon. Hardware manufacturers ATI, Nvidia and Creative Labs have all indicated they are working towards releasing better drivers over the coming months.
Vista 64-bit users should note tha t you cannot run drivers which are unsigned under Vista 64-bit, nor can it use drivers designed for 32-bit Windows. See the Windows Drivers chapter for more details of drivers under Vista, as well as the Sound section under the Control Panel chapter, and the start of the Graphics & Interface chapter for important details on audio and video driver-related changes.
These are just some of the more important areas which may confuse new users of Vista. Vista has a vast range of changes, some large and some small, for which you must steadily read through this entire guide to learn more about and understand the rationale behind them. The one thing I can guarantee you is that Windows Vista is not just Windows XP with a new interface, a few annoying prompts and driver problems.
It really has had a great deal of changes both above and beneath the hood, and contains greatly improved built-in utilities and features which are all covered in this guide.

Comments
Post a Comment
Do not insert clickable links or your comment will be deleted. Checkbox Send me notifications to be notified of new comments via email.