In light of recent events, you have to wonder where your data is really going every time you pull the phone of of your pocket and type your deepest, darkest secrets into it. Even with encrypted connections, a third party could access all the data if they managed to surreptitiously snatch the encryption key. Then there’s the concern that encryption as we know it isn’t as secure as we once thought.
A shining beacon of hope that would allow us to reclaim our mobile privacy may be coming as a result of a breakthrough in quantum cryptography.
Traditionally, quantum cryptography has been extremely difficult to get working, even in advanced quantum optics labs. To create a secure quantum encryption connection, two systems must be perfectly aligned in the same general vicinity. The two devices can then precisely modulate individual photons to communicate a quantum encryption key.
This is not unlike conventional encryption keys, except that (as far as we know) it is impossible to intercept the communication if you are not the intended recipient. Why? It’s all about one of the basic tenets of quantum mechanics, known as the observer principal. On the quantum scale, observing something changes it. So if you send a quantum encryption key encoded on photons, but someone is snooping on it, they will change the code in a detectable way. Compromised bits of data can be snipped out, leaving the rest of the key intact and completely private.
The new breakthrough comes via a team at the University of Bristol in England where a new, more robust quantum encryption protocol called rfiQKD has been developed. Unlike the old method, known by the equally snappy name BB84, this new protocol can operate when the two systems are not perfectly aligned, and only one of them needs to have the advanced quantum optics equipment. In fact, the receiver is small enough to fit in a mobile device.
The team pitted the two standards against each other by artificially introducing noise into the system. As predicted, BB84 instantly cuts out and the connection is lost. However, rfiQKD can operate at higher noise levels, and even when the interference becomes too great, it can pick up where it left off once things die down. This means the encoded data can be sent using rfiQKD over regular fiber optic cables, and eventually, through air interfaces to mobile devices.
By eliminating the need for every quantum encryption device to be based in an expensive quantum optics lab, the University of Bristol researchers might have brought quantum cryptography painfully close to mainstream availability. Imagine if our cell phone towers and web servers were running quantum-enhanced security. You might finally be able to trust your most sensitive data to the cloud.
If you liked this article, subscribe to the feed by clicking the image below to keep informed about new contents of the blog:

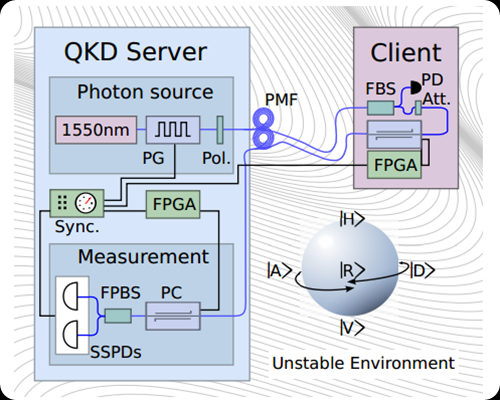

Comments
Post a Comment
Do not insert clickable links or your comment will be deleted. Checkbox Send me notifications to be notified of new comments via email.