Windows Neptune is the project of developing the most famous of Microsoft operating systems that have never seen the light.
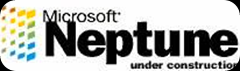 Neptune was the codename for a version of the Windows operating system that was under development by Microsoft during 1999. It was based on Windows 2000 and was scheduled to be the first consumer version of Windows to be built on NT code, to replace the Windows 9x series.
Neptune was the codename for a version of the Windows operating system that was under development by Microsoft during 1999. It was based on Windows 2000 and was scheduled to be the first consumer version of Windows to be built on NT code, to replace the Windows 9x series.
In early 2000, Microsoft merged the team working on Neptune with that developing Windows Odyssey, the upgrade to Windows 2000 for business customers. The combined team worked on a new project codenamed Whistler, which was released at the end of 2001 as Windows XP. In the meantime, Microsoft released another home user DOS-based operating system called Windows Me.
Only one alpha build of Neptune, 5111, was released to testers under a non-disclosure agreement, and later made its way to various beta collectors' sites and virtual museums. Also, there were at least two other builds, which were Build 5000, which was released to very few people, and Build 5022. Build 5000 is very heavily debated.
In the early roadmap for Neptune's development (shown in the Anti-Trust documents) there were five service packs planned. In the Microsoft Anti-Trust documents, it shows that Neptune was to have a successor named Triton which would be a minor update with very few user interface changes, and service packs were planned for it. Internally, the project's name was capitalized as NepTune.
Features.
Neptune largely resembled Windows 2000, but some of the new features introduced such as the firewall, were later integrated into Windows XP as the Windows Firewall. It introduced a logon screen similar to that later used in Windows XP. Neptune also experimented with a new user interface, called Activity Centers, for task-centered operations.
Screenshots.
If you liked this article, subscribe to the feed by clicking the image below to keep informed about new contents of the blog:


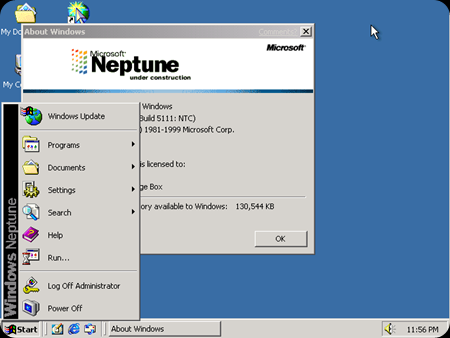

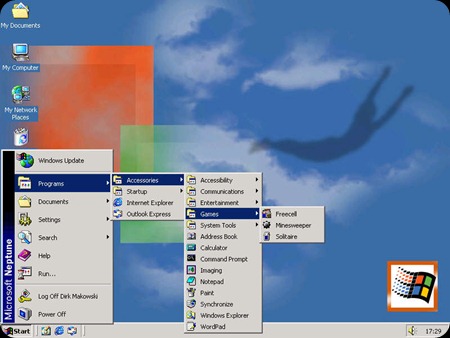








Comments
Post a Comment
Do not insert clickable links or your comment will be deleted. Checkbox Send me notifications to be notified of new comments via email.