 A Firewall is a Software/Hardware which checks every information coming from the internet or a network and depending upon the Firewall settings, it either blocks or allow the information to pass through to your computer.
A Firewall is a Software/Hardware which checks every information coming from the internet or a network and depending upon the Firewall settings, it either blocks or allow the information to pass through to your computer.It prevents the hackers and malicious software from getting access to your computer from the internet or a network. You can let the intended data to get in and out by setting some exceptions. Some exceptions are set up automatically by Windows 7, others have to be configured manually. let's see how.
1. Click the Start button to view the Start Menu and then choose the Control Panel option.
2. The Control Panel window opens up.
Now click the System and Security link from this window.
3. The System and Security section of Control Panel opens up and you can see the direct link for the Windows Firewall.
4. Click on the Windows Firewall and a new window opens up.
On the left pane, you can see various links like, Change notification settings, Turn Windows Firewall on or off, Restore defaults and Advanced settings etc.
On the right pane, there are two types of networks link for which you can set firewall settings. They are Home or Work (Private) networks and Public networks.
By default the Firewall state is ON for both the networks.
To turn off the Windows Firewall click on the Turn off Windows Firewall
option button.
Click on OK button.
6. As you can notice a new button Use recommended settings is shown. To enable the default or recommended settings either click on the Use recommended settings button on the right pane or click on the Restore default link on the left pane.
Click on the Restore default button and a confirmation popup opens up, Click on Yes.
7. On the left pane, Click on the Advance Settings link to view or change settings. The Advanced settings for the Local Computer displays as below.
8. Click on the Inbound Rules link in the left pane. A list of all Inbound Rules is displayed. On clicking an enabled rule, a list of actions are shown in the Actions Pane. Click on Disable Rule to disable the selected rule. You can also Cut, Copy and Delete the rule.
Note: Same procedure is for Enabling/Disabling the Outbound Rules.
9. Click on the Monitoring in the left pane to monitor the settings like Active Networks, Firewall State, General Settings and Logging settings etc.
If you liked this article, subscribe to the feed by clicking the image below to keep informed about new contents of the blog:

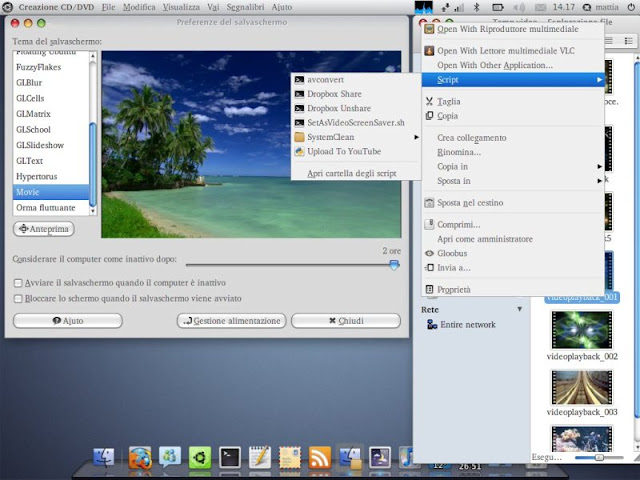








No comments: