How to get Windows 10 Mobile.
There are two different ways to get Windows 10 Mobile:
Buy one of the select new devices running Windows 10 Mobile that are available now.
If the upgrade is available for your existing Windows Phone 8.1 device, you can install it. To check for and install the upgrade, download the Upgrade Advisor app from the Store. Open the app, then select Enable Windows 10 upgrade.
Go to Manage accounts > Add account, choose your account type, and then follow the instructions.
There are two different ways to get Windows 10 Mobile:
Buy one of the select new devices running Windows 10 Mobile that are available now.
If the upgrade is available for your existing Windows Phone 8.1 device, you can install it. To check for and install the upgrade, download the Upgrade Advisor app from the Store. Open the app, then select Enable Windows 10 upgrade.
Notes:
The availability of Windows 10 Mobile as an upgrade for existing Windows Phone 8.1 devices will vary by device manufacturer, device model, country or region, mobile operator or service provider, hardware limitations, and other factors.
For a list of eligible phones and important info about the upgrade and Windows 10 Mobile, go to the Windows 10 Mobile specifications page.
Watch a short video about how to use the app to upgrade to Windows 10 Mobile. For more info about the app, see Upgrade Advisor app for Windows 10 Mobile.
Because of the size of the update, a Wi-Fi Internet connection is required for download and installation.
If you signed in with your Microsoft account when you set up your phone, hooray!
If not, that's OK—you can sign in any time. And if you're not quite sure what a Microsoft account is, we'll tell you.
Have you ever used Outlook.com, Hotmail, Office 365, OneDrive, Skype, Xbox, or Windows? The email address and password you use for any of those services is your Microsoft account. If not, it's easy to create a free account with your email address or phone number at account.microsoft.com.
Your Microsoft account gives you access to apps and games from the Windows Store, and lets you see your settings and other stuff across multiple Windows 10 devices.
Sign in with a Microsoft account.
On Start , swipe over to the All apps list, then select Settings > Accounts > Email & app accounts.
If you've already added a Microsoft account, you'll see that info here. If you haven't, select Add a Microsoft account.

Set up email and calendar.
Windows 10 has the Outlook Mail and Outlook Calendar apps already built in. To find them, go to the All apps list by swiping over from Start. If you know you'll access them frequently, pin them to Start if they aren't there already.
 Email and scheduling rockstar.
Email and scheduling rockstar.
You've found the apps, now make them useful by adding your accounts. If this is the first time you're opening either of the apps, you'll see the Welcome page. Follow the instructions to set up your account.
In the Mail or Calendar app, select More at the bottom right.
The availability of Windows 10 Mobile as an upgrade for existing Windows Phone 8.1 devices will vary by device manufacturer, device model, country or region, mobile operator or service provider, hardware limitations, and other factors.
For a list of eligible phones and important info about the upgrade and Windows 10 Mobile, go to the Windows 10 Mobile specifications page.
Watch a short video about how to use the app to upgrade to Windows 10 Mobile. For more info about the app, see Upgrade Advisor app for Windows 10 Mobile.
Because of the size of the update, a Wi-Fi Internet connection is required for download and installation.
If you signed in with your Microsoft account when you set up your phone, hooray!
If not, that's OK—you can sign in any time. And if you're not quite sure what a Microsoft account is, we'll tell you.
Your Microsoft account gives you access to apps and games from the Windows Store, and lets you see your settings and other stuff across multiple Windows 10 devices.
Sign in with a Microsoft account.
On Start , swipe over to the All apps list, then select Settings > Accounts > Email & app accounts.
If you've already added a Microsoft account, you'll see that info here. If you haven't, select Add a Microsoft account.
Set up email and calendar.
Windows 10 has the Outlook Mail and Outlook Calendar apps already built in. To find them, go to the All apps list by swiping over from Start. If you know you'll access them frequently, pin them to Start if they aren't there already.
You've found the apps, now make them useful by adding your accounts. If this is the first time you're opening either of the apps, you'll see the Welcome page. Follow the instructions to set up your account.
Read also: Windows 10 Mobile help: Continuum for phones, FAQ.Otherwise:
In the Mail or Calendar app, select More at the bottom right.
Go to Manage accounts > Add account, choose your account type, and then follow the instructions.
Your mail and calendar start syncing as soon as your account is set up.
A couple of other handy things you may want to know:
After you've calmed down from the excitement of adding one account, you can go back to More to add more.
Delete an account at any time by going to More > Manage accounts, selecting the account you want to delete, and then selecting Delete account. (If you've signed in to your phone with a Microsoft account, that account is added automatically to the Mail and Calendar apps and can't be deleted. But you can remove any others you added yourself.)
When you add an account, either through the Mail and Calendar apps or other social media apps, any contacts associated with those accounts will show up in the People app. Find the People app by swiping over from Start to the All apps list.
Set up your child's phone
If the phone is associated with a child’s Microsoft account, and their account is part of a family, adults in the family will be able to see reports of their child’s online activity, find their child on a map, and help make sure their child doesn't see inappropriate websites, apps, or games.
If you already added your child to a family, and they've signed in with a Microsoft account, you're done!
If not, first, add your child to a family by going to account.microsoft.com/family and selecting Sign in > Add. Then have them sign in to their phone with their Microsoft account. If they don’t have one, select Create an account instead of Sign in, then follow the instructions.
Get apps from the Store.
Welcome to the new Windows Store, your one-stop shop for a ton of games, more great apps, one of the biggest music catalogs in the world, and the latest hit movies and TV.
Your phone comes with the Store already pinned to Start. If it’s not there, swipe over to the All apps list. Search for the stuff you want, or check out top charts, categories, and curated collections.

Find an app you want? If it’s free, select Free. If it’s a paid app, select Free trial if you want to give it a test drive. To buy it, select the button with the price.
Buy once, enjoy anywhere, on any compatible device—your phone, laptop, desktop, or Xbox.
App updates are free and automatic.
Back up your stuff.
Help keep your memories safe by storing your photos, texts, apps, and settings in the cloud. That way, you’ll have the stuff you need on a new phone—even if your old one is sleeping with the fishes.
To back up settings (including your Start screen layout and accounts) and app data (like high scores or conversation history), swipe over to the All apps list from Start , select Settings > Update & security > Backup, and then turn on both options. We’ll automatically back up this info once a day when you’re connected to Wi‑Fi and a power source.
Tip.
To kick off a manual backup, go to Settings > Update & security > Backup > More options > Back up now.
To back up your text messages, sync them among your Windows 10 mobile devices. Go to Settings > System > Messaging, and turn on Sync messages between devices.
For photos and videos, go to OneDrive > Menu > Settings > Camera Upload, and then turn on auto-upload. From now on, pictures you take or save on your phone will upload automatically to OneDrive—the free online storage that comes with your Microsoft account.
A couple of other handy things you may want to know:
After you've calmed down from the excitement of adding one account, you can go back to More to add more.
Delete an account at any time by going to More > Manage accounts, selecting the account you want to delete, and then selecting Delete account. (If you've signed in to your phone with a Microsoft account, that account is added automatically to the Mail and Calendar apps and can't be deleted. But you can remove any others you added yourself.)
Where are my contacts?
When you add an account, either through the Mail and Calendar apps or other social media apps, any contacts associated with those accounts will show up in the People app. Find the People app by swiping over from Start to the All apps list.
Set up your child's phone
If the phone is associated with a child’s Microsoft account, and their account is part of a family, adults in the family will be able to see reports of their child’s online activity, find their child on a map, and help make sure their child doesn't see inappropriate websites, apps, or games.
If you already added your child to a family, and they've signed in with a Microsoft account, you're done!
If not, first, add your child to a family by going to account.microsoft.com/family and selecting Sign in > Add. Then have them sign in to their phone with their Microsoft account. If they don’t have one, select Create an account instead of Sign in, then follow the instructions.
Get apps from the Store.
Welcome to the new Windows Store, your one-stop shop for a ton of games, more great apps, one of the biggest music catalogs in the world, and the latest hit movies and TV.
Your phone comes with the Store already pinned to Start. If it’s not there, swipe over to the All apps list. Search for the stuff you want, or check out top charts, categories, and curated collections.
Find an app you want? If it’s free, select Free. If it’s a paid app, select Free trial if you want to give it a test drive. To buy it, select the button with the price.
Buy once, enjoy anywhere, on any compatible device—your phone, laptop, desktop, or Xbox.
App updates are free and automatic.
Back up your stuff.
Help keep your memories safe by storing your photos, texts, apps, and settings in the cloud. That way, you’ll have the stuff you need on a new phone—even if your old one is sleeping with the fishes.
To back up settings (including your Start screen layout and accounts) and app data (like high scores or conversation history), swipe over to the All apps list from Start , select Settings > Update & security > Backup, and then turn on both options. We’ll automatically back up this info once a day when you’re connected to Wi‑Fi and a power source.
Tip.
To kick off a manual backup, go to Settings > Update & security > Backup > More options > Back up now.
To back up your text messages, sync them among your Windows 10 mobile devices. Go to Settings > System > Messaging, and turn on Sync messages between devices.
For photos and videos, go to OneDrive > Menu > Settings > Camera Upload, and then turn on auto-upload. From now on, pictures you take or save on your phone will upload automatically to OneDrive—the free online storage that comes with your Microsoft account.
The Office Mobile apps are optimized for touch—no keyboard or mouse required. With a pared down set of features, the mobile apps are ideal for reading, reviewing, and editing Office files when you're away from your desktop PC.
The OneNote, OneDrive, and Outlook Mail and Calendar apps are already installed on your phone (look for them by swiping over from Start to the All apps list). For the others, go to the Store and search for office. You'll find familiar favorites like Word Mobile, Excel Mobile, and PowerPoint Mobile, as well as newer arrivals like Sway.

Office Mobile apps on tablets, PCs, and phones
Find settings.
Find settings on your Windows phone in just a few taps!

On Start , swipe over to the All apps list, then select Settings . We’ve categorized stuff to help make Settings easier to use, but if you're having trouble finding what you want, select Search and then type a setting in the search box.
Most apps have their own settings—look for this icon in the app.
Tip.
Change common settings (like airplane mode and Wi‑Fi) on the fly from action center. To open action center, just swipe down from the top of your screen.
The OneNote, OneDrive, and Outlook Mail and Calendar apps are already installed on your phone (look for them by swiping over from Start to the All apps list). For the others, go to the Store and search for office. You'll find familiar favorites like Word Mobile, Excel Mobile, and PowerPoint Mobile, as well as newer arrivals like Sway.
Office Mobile apps on tablets, PCs, and phones
Find settings.
Find settings on your Windows phone in just a few taps!
On Start , swipe over to the All apps list, then select Settings . We’ve categorized stuff to help make Settings easier to use, but if you're having trouble finding what you want, select Search and then type a setting in the search box.
Most apps have their own settings—look for this icon in the app.
Tip.
Change common settings (like airplane mode and Wi‑Fi) on the fly from action center. To open action center, just swipe down from the top of your screen.
If you liked this article, subscribe to the feed by clicking the image below to keep informed about new contents of the blog:


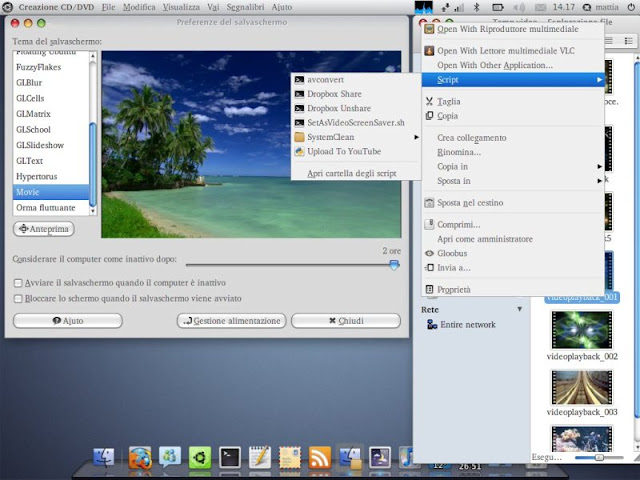








No comments: