 The methodology behind the installation of Windows Vista has changed from previous versions of Windows. Vista now uses an image-based installation method which is covered in this Microsoft Article.
The methodology behind the installation of Windows Vista has changed from previous versions of Windows. Vista now uses an image-based installation method which is covered in this Microsoft Article.Your Windows Vista installation DVD contains all the different Vista editions, and at the start of installation, the Product Key you enter identifies which edition you've purchased and will be installing.
Then as installation begins, instead of selectively copying across a large number of individual files as XP did, a complete compressed 'hardware neutral' image of a Vista installation is copied across to the target hard drive, uncompressed and overwrites the drive contents. As the installation continues, Vista then identifies your hardware and configures itself accordingly. This change in the underlying installation method has a range of practical impacts which are discussed further below, and also in Microsoft Article.
This chapter covers a series of important things you should consider prior to installation, as well as all the steps involved during the actual installation of Vista and immediately afterwards.
PRIOR TO INSTALLATION
Before we move onto the Windows installation process, we first look at the various preparations you should make and the issues you should consider prior to starting installation. Even if you've already installed Vista some of the information in the chapter is still applicable and worth reading through.
CHECK YOUR HARDWARE FOR COMPATIBILITY
Just to be safe, before purchasing and installing Windows Vista, you should make sure that all your hardware components are compatible with Vista and will run it reasonably well. To do so, check the Vista Minimum Requirements and also use the Windows Vista Upgrade Advisor if you believe your system to be borderline compatible. The Advisor scans your PC and will tell you if you will have any issues, and ca n also help choose the version of Vista which su its you best. Also check this Vista Hardware Compatibility List to see if your hardware is listed as having any issues or being incompatible with Vista.
DISABLE UNUSED RESOURCES IN THE BIOS
As covered in the BIOS & Hardware Management chapter, it is important to turn off any options and resources in the BIOS which you will not be using prior to installing Windows Vista. This will ensure that you minimize any shared resources in Vista, prevent the installation of unnecessary drivers, and help minimize potential problems. Remember, you cannot manually reallocate IRQs and other system resources to your hardware once Vista is installed, so don't skip this step.
SCAN FOR MALWARE AND PREPARE BACKUPS
If you are going to transfer any data or personal files from an existing installation of Windows to Vista, it is strongly recommended that you do a complete malwa re scan of your existing Windows installation. This ensures that you don't wind up copying across infected files which ruin your new installation of Windows Vista. See the PC Security chapter of this guide or the TweakGuides Tweaking Companion for XP as relevant for full details. Importantly, if you plan to run the Vista installation from your current install of Windows, make sure to completely disable all background functionality of any antivirus programs after your scan, as they ma y interfere with proper installation of Vista.
Once you've scanned and are sure that your files are clear of any malware, the next step is to prepare complete backups of all your important information. This is covered under the Backup and Recovery chapter of this guide. Regardless of which type of install you're going to undertake, even if you choose an Upgrade install for example, I still strongly recommend having backups on disk or a separate hard drive prior to installation of Windows just in case anything goes wrong and you lose all the existing data on your drives. It is genuinely much better to be safe than sorry.
If you just want to move user accounts, data and settings from a Windows XP or Windows 2000 machine to your current Windows Vista installation in an automated manner, you can use the Windows Easy Transfer utility. To access Windows Easy Transfer, go to Start>All Programs>Accessories>System Tools, or go to your Start>Search Box and type "windows easy" (without quotes) and hit Enter. You will enter a migration wizard which will take you through the steps required to carry out the migration. For full details of how to handle the migra tion, see this Microsoft Article. To successfully migrate between two machines you will need either a removable hard drive, a USB 'Easy Transfer' Cable, be connected to the same network (not counting the Internet), or use CDs/DVDs. The categories of things you can migrate are:
Files and folders
E-mail settings, contacts, and messages
Program settings
User accounts and settings
Internet settings and favorites
Music
Pictures and video
If you don't want to transfer settings and files between two different machines, and instead you want to install Windows Vista over the top of an existing installation of Windows while maintaining all your files and settings, you will need to commence installation of Vista from within your current version of Windows as detailed under the Installing Windows section further below. Then when you reach Step 5 below select the Upgrade option and continue from there.
For home users I don't recommend migrating or doing an upgrade install and transferring user accounts, files and settings in this manner. Vista's new image-based installation method is quite sound compared to prior versions of Windows, and hence an upgrade install is not likely to cause problems. However to ensure that you have a clean slate to begin with, I still recommend on balance that you start with a full clean install of Vista, and then manually copy across only the files you need. If you insist on using the transfer tool or doing an upgrade install, I strongly recommend only transferring personal files, not any settings or user accounts.
MODIFYING THE WINDOWS INSTALLATION DISK
Vista's image-based installation system allows easier creation of a modified installation disk. The tools you eed to do this are in the Windows Automated Installation Kit and combined with these ImageX commands you can generate and alter a new Windows Vista disk image which may incorporate the latest drivers or other updated components, or remove unnecessary components, for use in future installations.
I encourage you to experiment with vLite, however I strongly recommend that you research what you are doing before using this tool. Don't simply remove something from the Vista installation disk because you think that it somehow 'speeds up' your PC. Removing most components simply reduces disk space, it doesn't increase speed in the majority of cases. Removing Internet Explorer 7 for example is more likely cause problems and doesn't speed up your PC in any way at all. Removing certain other features may appear intuitive at first, but also have unintended results. For example removing the TabletPC features of Vista also winds up removing the very useful Snipping Tool (see the Control Panel chapter); removing
Windows Defender also removes access to Software Explorer (see the Startup Programs chapter). Don't fall into the trap of thinking that it is cool to strip out virtually every component of Windows and replace it with a third-party alternative - you are more likely to cripple desired functionality in Vista inadvertently or cause other problems for yourself down the track.
I recommend instead that you install Vista as normal, or use vLite to add useful components to the Vista installation disk, then later you can remove particular Windows components using the built-in Programs and Features utility (See the Control Panel chapter) or disable them as required. That way if you want any component back at any time, you can reinstall or re-enable it again very easily, whereas removing them permanently during installation can make things difficult. In any case if you need further help with vLite check the vLite Forums.
Importantly: Be aware that Vista's image-based installation system means that you face greater exposure to malware if you use a downloaded Vista installation image which you yourself have not created. Do not download or use any untrusted installation images as you could be installing serious malware on your system in the process, bypassing all security measures.
PREPARING THE HARD DRIVE(S)
Before you can install Windows, you need to think about how best to configure your hard drive(s) for optimal performance and the functionality to properly meet your needs. This includes considering whether you want to (re)format or partition any of the hard drives, whether you want to use a RAID configuration, and whether you want to dual boot Vista with another OS. It is also much easier to partition and format hard drives prior to Windows installation, though you can still do it after you install Vista. Make absolutely
certain to read the following information before proceeding with Windows installation.
DUAL BOOT OR MULTIBOOTING
Windows Vista is a relatively recent OS and is known to have some compatibility and driver issues, so you may wish to consider a dual boot configuration of Vista along with your existing version of Windows such as XP or 2000. This will allow you to use both operating systems on one machine, with a Boot Menu letting you select which to boot into each time your PC starts up. Such a configuration does not provide any performance benefits, it is simply designed to allow two or more different operating systems to reside on the same machine, totally isolated from each other. If you only want Windows Vista on your PC, you can skip this procedure.
The instructions for creating a dual boot/multiboot system in Vista are in this Microsoft Article, and more specific details and tips are in this Dual Boot Configuration article. Essentially, you need to have at least two or more partitions on your current hard drive and/or have two or more hard drives (See further below for partitioning information). You should then boot up into your existing version of Windows and insert the Windows Vista DVD and run Vista setup from there. This ensures that Vista will 'see' your existing Windows installation and configure the boot menu properly to give you the choice of booting into either OS - see the Boot Configuration chapter. Importantly, if you run SATA or RAID hard drives, for Vista to correctly identify all of your hard drives prior to installation and correctly configure the dual boot, you must have appropriate SATA/RAID drivers on a floppy disk or CD/DVD and insert them during the hard drive identification stage of Windows Setup.
In general I recommend having Vista and an older version of Windows on completely separate hard drives, as this causes the least number of problems, particula rly if you want to remove the older version of Windows eventually. Performance is also improved if each OS resides on the first primary partition of different hard drive, so for optimal performance in Vista, do not install it on a secondary partition of any hard drive - see below for more details. Some important things to note about dual boot setups:
It is strongly recommended that you install the older version of Windows first (or it must already exist) before installing Vista. It is possible to install Vista first and then install an older version of Windows afterwards, but this requires more risky boot configuration editing - see the Boot Configuration chapter.
If your older version of Windows is the active partition on the first boot drive (the drive or partition which is first booted up by your BIOS), then it will be altered to include Vista's boot manager files. If you delete or damage these boot files, or you remove the older OS, then you will need to boot from the Vista DVD and run Startup Repair to fix Vista's boot configuration, otherwise it will not bootup properly - see the Backup and Recovery and Boot Configuration chapters.
If you want to remove Vista from a dual boot arrangement and return the boot record of your earlier version of Windows to its normal state, see the Boot Configuration chapter for details.
PARTITIONING
During the formatting of your hard drive, you have the option of also partitioning your hard drive.
Partitions are simply fenced-off portions of a hard drive. By partitioning a drive you can effectively divide a single hard drive into several smaller logical drives of varying size, each with their own drive letter. For details on the potential advantages, disadvantages and optimal methods for partitioning, see this Partition Strategy Guide. If you're still not certain and you just want to install Vista on a single hard drive, I strongly recommend having a single partition (the default setup) as this keeps things simple and performance will be optimal.
On any hard drive the first Primary partition is always the fastest, and performance is still limited by how fast the single hard drive head can seek (move around to read or write) information. It can't be in two places at once, whereas with two physically separate hard drives, each hard drive's head can seek information independently, such as one drive reading game information while the other concurrently reads/writes virtual memory information in the pagefile. Therefore partitioning is not a true substitute for having two or more drives, it is most useful as an organizational tool. For example one of the major reasons you may wish to create multiple partitions is to allow you to dual boot with Windows XP and Windows Vista, as iscussed under the Dual Boot or Multibooting section above. This allows you to run Vista along with XP on the same hard drive for example, but completely separated from each other.
It is ideal to format and partition a hard drive prior to starting Windows installation, and you can do this either using a third party tool as covered further below, or you can use the built-in forma tting and partitioning functionality of XP or Vista under the Administrative Tools>Computer Management>Disk Management utility. The instructions for Windows XP are in this Microsoft Article, and the instructions for Vista can be found below and under the Computer Management section of the Control Panel chapter in this guide. You can also access these features by booting from the Vista setup disk and following the installation process covered further below up to Step 6.
Furthermore in Windows Vista, you can not only create partitions during the normal formatting process (see further below), you can also repartition a hard disk on an existing installation of Vista. To add partitions in Vista follow these instructions:
1. Go to Control Panel>Administrative Tools>Computer Management or go to Start>Search Box and type "computer ma nagement" then press Enter.
2. In the Computer Management box, click the 'Disk Management' item in the left pane.
3. Select the hard drive for which you want to alter a partition from the list at the top of the screen.
4. Right-click on the drive and select 'Shrink Volume' - this will "shrink" the existing partition, freeing up space for a new partition(s) to be made.
5. In the next dialog box enter the amount in MB you want to use for the new partition; the maximum amount available is the amount of free space left on the hard drive
6. When done, click the Shrink button and the existing partition will be reduced by the amount you chose above.
You can now create a new partition in this freed up space. There are a range of other functions possible under Disk Management, but these are covered in more detail under the Control Panel Chapter.
Finally, keep in mind that using multiple partitions on the same drive for backup purposes is not a good substitute for having backups of your important data on CD/DVD or another hard drive. Hard drives can and do become physically corrupted and this affects data on all partitions of a drive, so backing up from one partition to another on the same hard drive as your main backup strategy is not appropriate. However partitioning a single drive to create a recovery partition for Startup Repair for example can provide useful additional protection. See the Backup and Recovery chapter for more details on these topics.
RAID CONFIGURATION
RAID (Redundant Array of Independent Disks) is a common method of configuring multiple hard drives to perform better and/or provide better protection against data loss than a single hard drive. The various RAID levels are best demonstrated in this RAID Article - click the numbers at the top right of the article to see the various RAID levels demonstrated graphically, including RAID 0, RAID 1, RAID 5 and RAID 0+1.
To set up a RAID array you need two or more hard drives, preferably of the same size and speed, and a motherboard with RAID support. You will then need to connect the drives and configure the appropriate RAID options in your motherboard's BIOS (include any 'RAID BIOS' options) - see your motherboard manual for instructions. If your motherboard supports RAID, there is no additional hardware required, it is all driven by Windows and the motherboard. Once onfigured correctly, the RAID configuration of multiple
drives will be seen as a single large hard drive by Windows, and treated as such.
To determine which RAID configuration best suits your needs, you will need to read the articles linked above and consider your most common PC tasks. The most commonly used RAID array is a pair of similar drives in RAID 0 formation, which provides the best all-round performance at minimal cost. RAID 0 usually beats any single hard drive configuration in terms of speed, particularly for gaming or large file movements, due to there being two independent drive heads constantly seeking data in place of one. However RAID 0 also provides absolutely no fault tolerance at all, meaning if one of the drives suffers a serious error or is damaged, you lose all the data on both drives since the data is split evenly ('striped') across both drives. Therefore if you require stronger protection against data loss, you might want to consider a RAID 5
configuration which is more costly, but far safer and still provides good performance for desktop PC usage.
While setting up striped RAID arrays - that is, RAID arrays which split data evenly across two or more hard drives (such as RAID 0 or RAID 5), you will need to determine a Stripe Size to be used in your RAID BIOS.
In general, if you are uncertain of the size to choose, use the Auto setting (if available) or a 64kb stripe. If you use the drives primarily for gaming I suggest a smaller stripe size of 16 kb, as in my experience this can assist in reducing stuttering in games.
In any case once you have connected your drives and set up your RAID array using the options in the motherboard's BIOS, you will need to have a floppy disk, CD or DVD handy with the correct RAID drivers prior to starting the Windows Vista installation procedure. Then during Windows Vista installation, on the screen where you select which drive to install Vista onto, if your RAID hard drives are not detected shown as a single logical drive with the correct size and volume name, you will need to click the 'Load driver' link, insert the appropriate SATA/RAID driver disk, load up the relevant drivers, then click Refresh on the drive selection screen. If you miss this step, the RAID hard drives may not be correctly detected by Windows Vista as one la rge hard drive, and you will not be able to install Windows on them properly or you will break the RAID array and lose the benefits of RAID.
Once Vista is installed on your RAID drives, from that point onwards there are no special considerations as such; the drives are treated as one large normal hard drive for all intents and purposes in Windows.
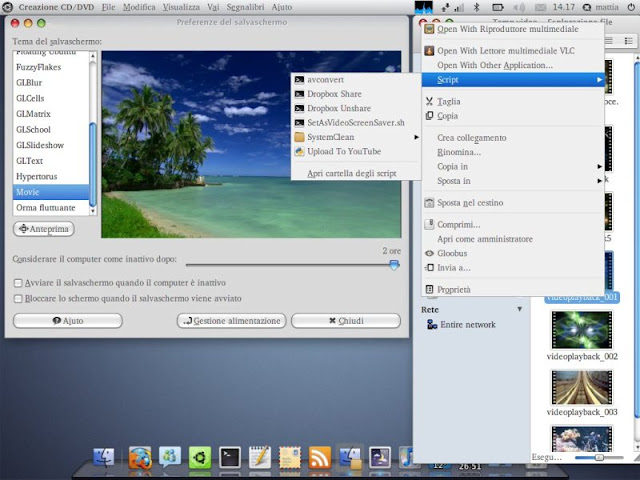








No comments: